Hvernig á að búa til teymi og rásir í Microsoft Teams?

Lærðu grunnatriði skilgreiningar á liðum og rásum í Microsoft Teams til að bæta viðskiptasamskipti.
Hér er spurning frá Richard:
Ég ætla að fara í frí um helgina og ég held að fríið yrði í 2 vikur. Þannig að ég þyrfti að allt fólkið sem er að pinga mig á Microsoft Teams viti að ég er ótengdur og að ég er í fríi. Geturðu vinsamlegast sagt mér hvernig við getum stillt þær í Microsoft Teams?
Takk fyrir spurninguna þína. Í stuttu kennsluefni dagsins munum við útskýra hvernig þú getur stillt stöðu þína á Ótengdur í Teams og einnig til að skilgreina sérsniðin skilaboð sem munu birtast þegar þú ert í burtu. Athugaðu að ef það eina sem þú vilt er að draga úr innstreymi tilkynninga sem berast, geturðu bælt viðvaranir á sprettiglugga í Teams .
Breyta stöðu í offline
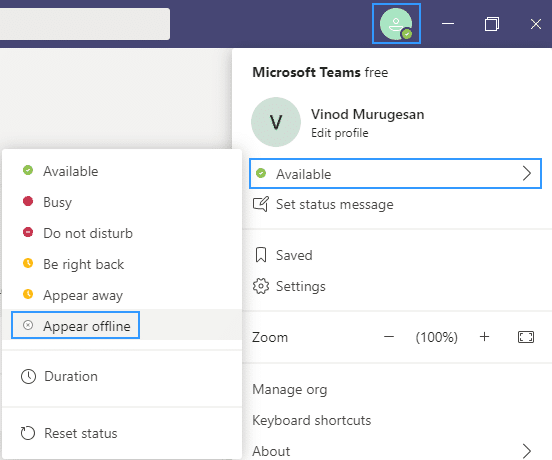
Athugið: Ólíkt í Skype er ekki hægt að stilla tímabil áður en það birtist sem aðgerðalaus í Teams. Líklegt er að vöruteymið muni taka á því í komandi útgáfum. Ef það er raunin munum við uppfæra færsluna.
Setja út af skrifstofutíma


Athugið: Þú getur hugsanlega stillingargetu á lengd til að stilla Teams til að halda og sýna stöðu þína eins og alltaf tiltæk.
Microsoft Teams Out of Office skilaboð

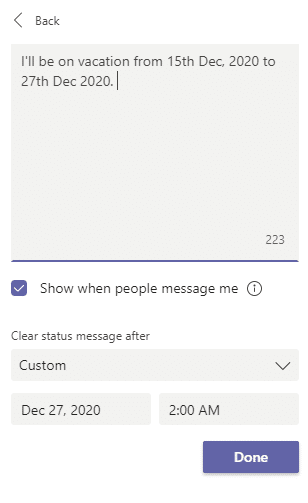
Athugið: Augljósa spurningin er hvers vegna staða og skilaboð frá störfum og skilaboð í Teams og Microsoft Outlook eru ekki enn samstillt á sama hátt og Outlook og Skype eru. Ég býst við að þetta komi líka síðar.
Farðu á prófílmyndina þína efst til hægri í Teams. Næst skaltu velja  Stillingar > Almennt og finndu Ofboðið hlutann.
Stillingar > Almennt og finndu Ofboðið hlutann.
Veldu Tímaáætlun hnappinn til að opna útanskrifstofuskjáinn. Fylgdu síðan skrefum 3 til 7 hér að ofan til að stilla óskir þínar.
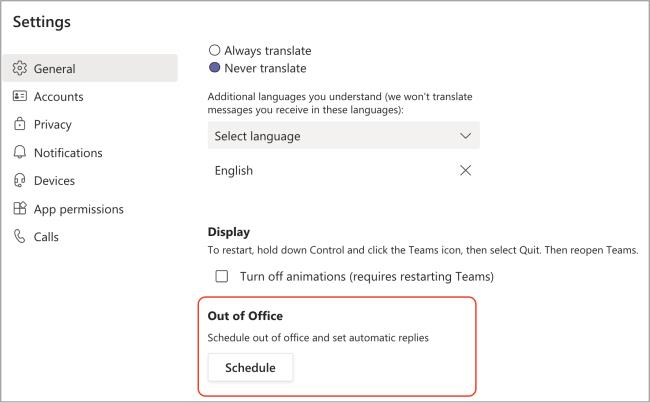
Til að hreinsa stöðuna þína frá störfum og slökkva á sjálfvirku svari þínu í Teams, veldu prófílmyndina þína og farðu aftur á skjáinn fyrir utan skrifstofu annaðhvort úr  Stillingar > Almennt > Varfur eða með því að velja Setja stöðuskilaboð > Taktu tímasetningu frá störfum af prófílmyndinni þinni. Slökktu á rofanum við hlið Kveiktu á sjálfvirkum svörum og veldu Vista takki.
Stillingar > Almennt > Varfur eða með því að velja Setja stöðuskilaboð > Taktu tímasetningu frá störfum af prófílmyndinni þinni. Slökktu á rofanum við hlið Kveiktu á sjálfvirkum svörum og veldu Vista takki.
Þegar þú hefur tímasett fráverustöðu og skilaboð í Teams muntu sjá kveikt á sjálfvirkum svörum í Outlook með tímabilinu og skilaboðunum sem þú stillir í Teams. Ef þú velur að uppfæra upplýsingarnar þínar um fráveru í Outlook munu breytingarnar þínar endurspeglast í Teams. Til að læra hvernig á að kveikja eða slökkva á Outlook frávarandi svari, sjáðu Senda sjálfvirk frávikssvör frá Outlook.
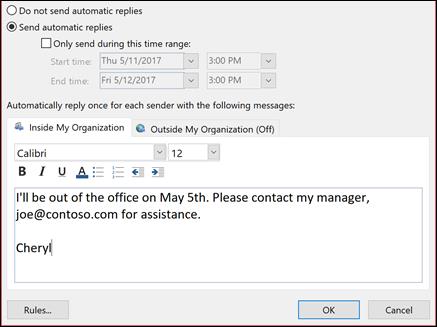
Lærðu grunnatriði skilgreiningar á liðum og rásum í Microsoft Teams til að bæta viðskiptasamskipti.
Í þessari kennslu munum við læra hvernig á að finna Teams fundarupptökur í OneDrive og SharePoint.
Lærðu hvernig á að stilla tímabeltið í Microsoft Teams vefútgáfu svo það sé samstillt við skjáborðsútgáfuna þína.
Lærðu hvernig á að deila PowerPoint kynningum í Microsoft Teams með einföldum skrefum.
Hvernig á að slökkva á Zoom frá því að keyra sjálfkrafa við ræsingu Windows?
Lærðu hvernig á að slökkva á hávaða frá Slack skjáborði og tölvupóstsáminningum, tilkynningum og hljóðum
Lærðu hvernig þú getur auðveldlega stöðvað sjálfvirka ræsingu Microsoft Teams á macOS ef það heldur áfram að koma upp þegar þú kveikir á stýrikerfinu þínu.
Lærðu hvernig þú getur auðveldlega virkjað Microsoft Teams samþættingu úr Outlook dagatalinu þínu.
Lærðu hvernig á að loka á spjallþátttakendur í Zoom
Lærðu hvernig á að sérsníða leturstærð í Microsoft Teams og Zoom.







