Hvernig á að búa til teymi og rásir í Microsoft Teams?

Lærðu grunnatriði skilgreiningar á liðum og rásum í Microsoft Teams til að bæta viðskiptasamskipti.
Hér er spurning frá einum af lesendum okkar:
Ég hef sett upp Microsoft Teams í Android símanum mínum þar sem ég þarf að fá aðgang að appinu þegar ég er í burtu frá Windows fartölvunni minni. Aðalástæðan fyrir þessu er að fá tilkynningu í síma ef eitthvað kemur upp á hjá mér. Er einhver leið til að breyta hljóðtilkynningunni sem ég fæ fyrir ný skilaboð og símtöl í Microsoft Teams? Ef já, vinsamlegast láttu mig vita hvernig ég get gert það. Takk.
Takk fyrir spurninguna þína. Í þessari færslu munum við ræða hvernig þú getur sérsniðið hljóð fyrir tilkynningar og hringitóna fyrir Teams bæði í Android farsímum og Windows skjáborðum.
Breyttu hljóðtilkynningum í Android
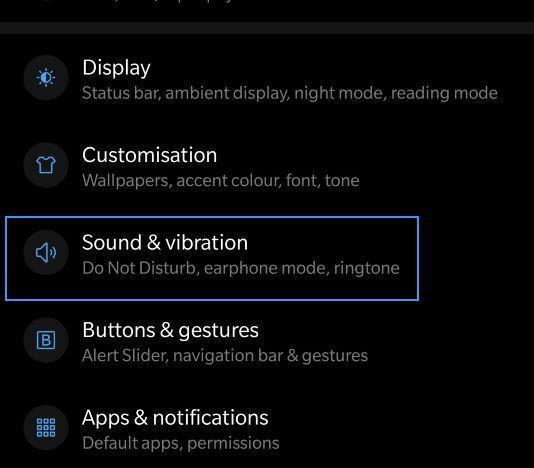
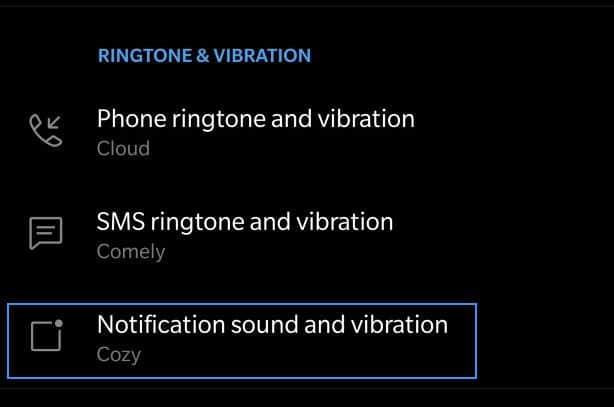
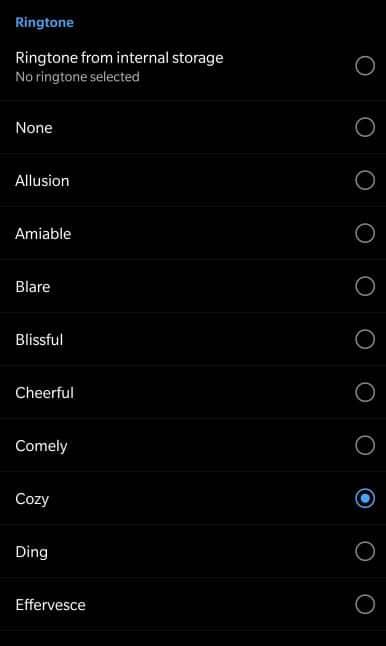
Breyttu hringitóni símtals á Windows, vefnum og macOS
Við getum breytt hringitóninum fyrir símtölin sem við fáum á skjáborðinu, en aðeins með sjálfgefnum hljóðum, sem eru veitt af Microsoft.
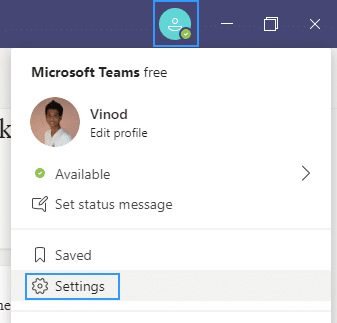
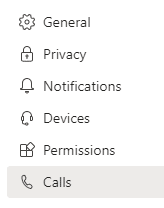
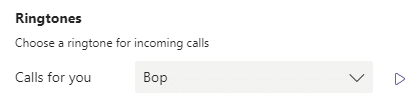
Microsoft Teams býður upp á mismunandi leiðir til að fá aðgang að, taka á móti og hafa umsjón með tilkynningum. Þessar stillingar innihalda hvernig, hvenær og hvar tilkynningarnar þínar birtast, sérsniðnar stillingar fyrir rásir og spjall, útlit og hljóð, slökkt á tilteknum skilaboðum og svo framvegis.
Til að hafa umsjón með tilkynningunum þínum skaltu velja Stillingar og fleira  efst til hægri í Teams, velja síðan Stillingar
efst til hægri í Teams, velja síðan Stillingar  > Tilkynningar
> Tilkynningar  .
.
Til að slökkva á eða kveikja á tilkynningahljóðum skaltu kveikja á Spilaðu hljóð fyrir móttekin símtöl og tilkynningar.
Til að fá tilkynningu um allar sýndar rásir þínar skaltu velja Öll virkni
Til að fá aðeins tilkynningu þegar minnst er á @ eða þegar þú færð svör við skilaboðum þínum á rásum skaltu velja Minnst & svör
Til að fá sem mesta stjórn yfir rásartilkynningum þínum skaltu velja Sérsniðið
Sjáðu Sérsníða tilkynningar um rás til að fá frekari upplýsingar.
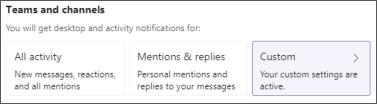
Haltu bendilinn á rás í hópalistanum þínum og veldu Fleiri valkostir  > Rásartilkynningar
> Rásartilkynningar  .
.
Veldu úr Öll virkni, Slökkt eða < /span> opnast nýr gluggi sem hefur fleiri valkosti.Sérsniðin—alveg eins og þú myndir gera í stillingum. Þegar þú velur Sérsniðið
Athugið: Sjálfgefið er að slökkt er á @minnst á rás og allar nýjar færslur munu aðeins birtast í virkni  .
.
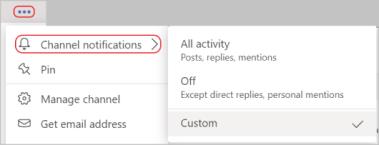
Veldu Breyta hnappinn við hliðina á flokknum til að sérsníða hvernig þú færð tilkynningar fyrir þann flokk.
Meðal flokka eru Spjall, Fundir og símtöl, Fólk og Annað.
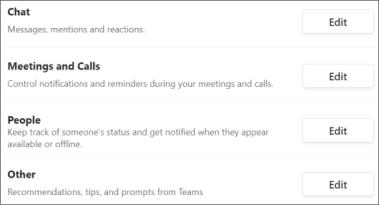
Veldu Breyta við hlið Spjall, veldu síðan < /span> , sem þú finnur efst í vinstra horninu í Teams.Activity fyrir tiltekinn flokk. Allar tilkynningar um þessa tegund virkni verða sendar til Sýna aðeins í straumi 
Athugið: Forritið mun enn blikka á verkstiku skjáborðsins þegar tilkynningar berast, en enginn sprettigluggi birtist á skjáborðinu þínu.
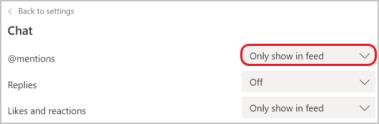
Veldu hvort forskoðun skilaboða birtist á skjáborðinu eða ekki með því að kveikja á rofanum fyrir Sýna forskoðun skilaboða.
Veldu borða og straum til að fá tilkynningar bæði sem skjáborðstilkynningu og sem viðvörun í Aðvirkni  .
.
Athugið: Í Windows birtast tilkynningaborðar neðst til hægri á skjánum þínum. Í macOS birtast þau efst til hægri.
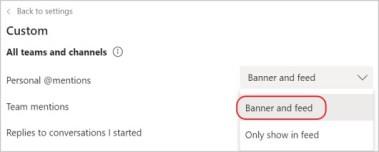
Veldu Breyta við hlið Fundir og símtöl og svo kveiktu á rofanum fyrir Þagga tilkynningar á fundum og símtölum.
Til að fá frekari upplýsingar um að kveikja/slökkva á tilkynningum á fundi, sjá Þagga tilkynningar á fundi í Teams.
Athugið: Fellistillingar undir Tilkynning um hafin fund og Tilkynningar fundarspjalla hefur ekki áhrif ef þú velur að slökkva á tilkynningum á fundum og símtölum. Þú getur breytt þeim sérstaklega.
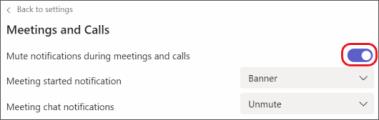
Í rásarspjalli skaltu fara efst í hægra horninu á upprunalegu skilaboðunum og velja Fleiri valkostir  > Slökktu á tilkynningum.
> Slökktu á tilkynningum.
Eins og með að slökkva á spjalli mun það að stöðva uppfærslur fyrir það tiltekna samtal ef slökkt er á tilkynningum um rásarsamtal.
Athugið: Þú færð samt tilkynningar ef einhver @minnir beint á þig.
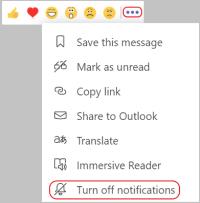
Farðu í Virkni  vinstra megin í Teams, farðu yfir tilkynninguna sem þú vilt breyta og veldu síðan Fleiri valkostir
vinstra megin í Teams, farðu yfir tilkynninguna sem þú vilt breyta og veldu síðan Fleiri valkostir  .
.
Héðan skaltu merkja tilkynningu sem lesna eða ólesna, slökkva á tilkynningum fyrir viðbrögð og forrit og í rásartilkynningum geturðu stillt hvers konar virkni þú færð tilkynningu um fyrir þá tilteknu rás.
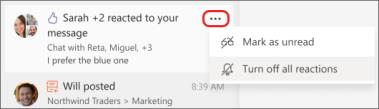
Lærðu grunnatriði skilgreiningar á liðum og rásum í Microsoft Teams til að bæta viðskiptasamskipti.
Í þessari kennslu munum við læra hvernig á að finna Teams fundarupptökur í OneDrive og SharePoint.
Lærðu hvernig á að stilla tímabeltið í Microsoft Teams vefútgáfu svo það sé samstillt við skjáborðsútgáfuna þína.
Lærðu hvernig á að deila PowerPoint kynningum í Microsoft Teams með einföldum skrefum.
Hvernig á að slökkva á Zoom frá því að keyra sjálfkrafa við ræsingu Windows?
Lærðu hvernig á að slökkva á hávaða frá Slack skjáborði og tölvupóstsáminningum, tilkynningum og hljóðum
Lærðu hvernig þú getur auðveldlega stöðvað sjálfvirka ræsingu Microsoft Teams á macOS ef það heldur áfram að koma upp þegar þú kveikir á stýrikerfinu þínu.
Lærðu hvernig þú getur auðveldlega virkjað Microsoft Teams samþættingu úr Outlook dagatalinu þínu.
Lærðu hvernig á að loka á spjallþátttakendur í Zoom
Lærðu hvernig á að sérsníða leturstærð í Microsoft Teams og Zoom.







