Hvernig á að búa til teymi og rásir í Microsoft Teams?

Lærðu grunnatriði skilgreiningar á liðum og rásum í Microsoft Teams til að bæta viðskiptasamskipti.
Hér er spurning frá einum af lesendum okkar:
Ég hef staðið frammi fyrir vandamálum þegar ég reyni að deila skjánum mínum á Zoom fundum. Þátttakendur fundarins segjast aðeins sjá svartan skjá. Ég reyndi að hætta og deila skjánum aftur til að sjá hvort málið leysist, en málið er viðvarandi. Geturðu útskýrt hvers vegna skjárinn minn er svartur í Zoom? Ég er alveg viss um að ég sé að deila skjáborðinu mínu.
Takk fyrir spurninguna þína. Af hagnýtum ástæðum sýnum við hvernig á að leysa úr Zoom svarta skjái á tölvum sem keyra Nvidia GPU á Windows. Við munum einbeita okkur að algengum lagfæringum svo þú getir endurheimt vídeódeilingu þína í Zoom. Að mestu leyti eiga þau við án tillits til vörumerkis skjákortsins þíns.
Stilltu Nvidia GPU stjórnborðsstillingarnar
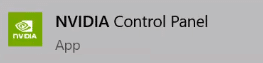
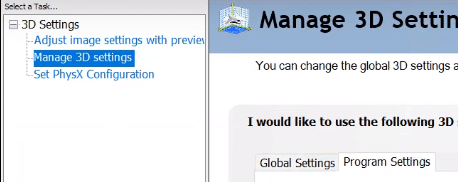
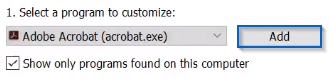
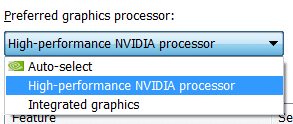
Keyra Zoom sem stjórnandi
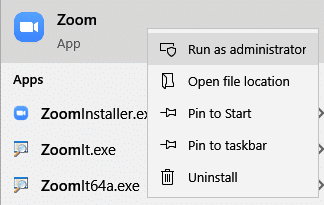
Settu Zoom upp aftur
Ef lagfæringarnar sem nefndar eru hér að ofan hjálpuðu ekki til við að leysa vandamálið þitt, farðu þá á undan og reyndu að fjarlægja og setja svo aftur upp Zoom Desktop biðlaraforritið þitt. Af fyrri reynslu myndi þetta líklega leysa þ
Þetta mál gæti gerst þegar grafíkrekillinn þinn er ekki samhæfur eða skemmist á einhvern hátt. Þannig að þú vilt ganga úr skugga um að grafískur rekill þinn sé uppfærður.
Þú getur handvirkt athugað rekilinn fyrir skjákortið þitt með því að fara á heimasíðu framleiðandans og leita að nýjasta rétta reklinum. Vertu viss um að velja aðeins bílstjóri sem er samhæfður við Windows útgáfuna þína.
Ef þú ert ekki sátt við að spila með tækjarekla mælum við með að þú notir Driver Easy. Driver Easy mun sjálfkrafa þekkja kerfið þitt og finna rétta bílstjórann fyrir þig.
Þú þarft ekki að vita nákvæmlega hvaða kerfi tölvan þín keyrir, þú þarft ekki að eiga á hættu að hlaða niður og setja upp rangan rekla og þú þarft ekki að hafa áhyggjur af því að gera mistök við uppsetningu.
1) Sæktu og settu upp Driver Easy.
2) Keyrðu Driver Easy og smelltu á Scan Now hnappinn. Driver Easy mun síðan skanna tölvuna þína og finna alla vandamála rekla.
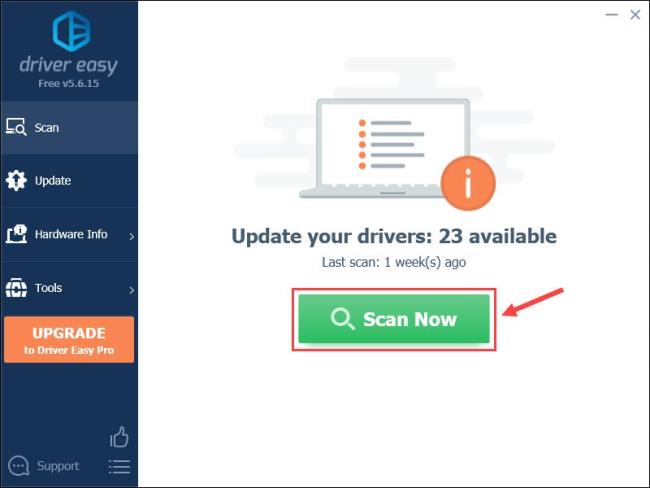
3) Smelltu á Uppfæra hnappinn við hliðina á myndreklanum til að hlaða niður sjálfkrafa réttri útgáfu af þeim reklum, þá geturðu sett hann upp handvirkt.
Eða smelltu á Uppfæra allt til að hlaða niður og setja upp sjálfkrafa rétta útgáfu allra rekla sem vantar eða eru úreltir á kerfinu þínu. (Þetta krefst Pro útgáfunnar sem kemur með fullum stuðningi og 30 daga peningaábyrgð. Þú verður beðinn um að uppfæra þegar þú smellir á Uppfæra allt.)
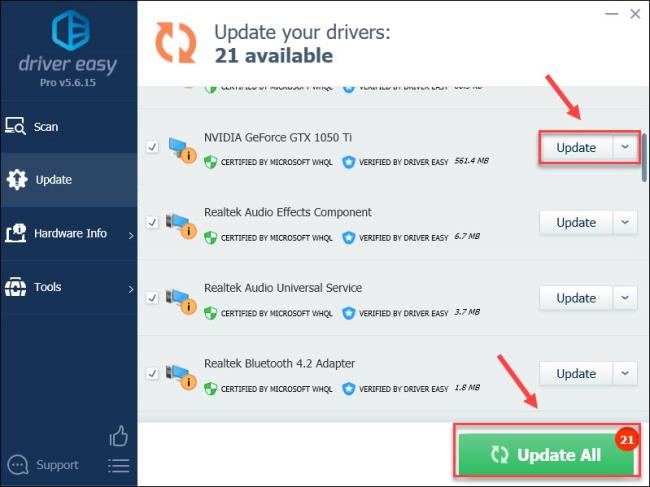
Þú getur gert það ókeypis ef þú vilt, en það er að hluta til handvirkt.
4) Endurræstu tölvuna þína og Zoom til að prófa málið.
Ef þú ert enn með vandamálið skaltu prófa næstu lagfæringu hér að neðan.
Þegar þú keyrir forrit notar það staðlaða CPU á tölvunni þinni. Ef þú keyrir mikið verkefni, eins og að deila skjánum þínum frá Zoom, mun appið þitt nota aðra vélbúnaðaríhluti á tölvunni þinni til að vinna á skilvirkari hátt.
Ef þú ert með góðan vélbúnað mun það að virkja vélbúnaðarhröðun leiða til betri frammistöðu forritsins þíns; Hins vegar, ef vélbúnaðurinn þinn er veikur, getur þessi eiginleiki valdið vandamálum fyrir þig.
Til að sjá hvort þetta sé sökudólgur svarta skjásins skaltu prófa að slökkva/kveikja á vélbúnaðarhröðun.
1) Opnaðu Zoom.
2) Farðu í Stillingar > Deila skjá > Ítarlegt.
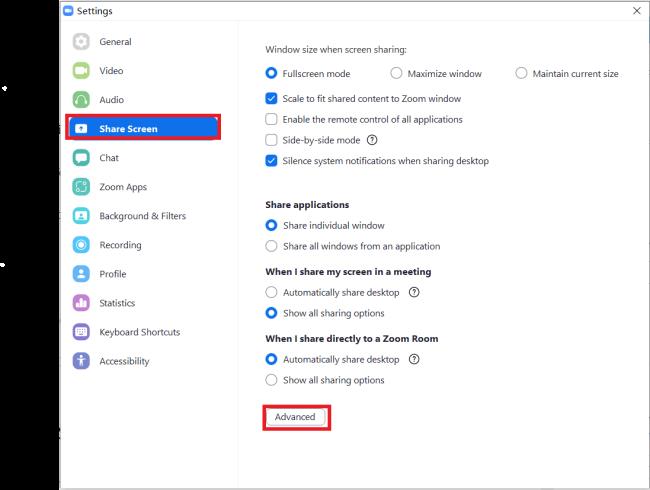
3) Taktu hakið úr Virkja vélbúnaðarhröðun til að hámarka samnýtingu myndbanda.

Prófaðu að deila skjánum aftur með Zoom. Ef vandamálið með svarta skjáinn kemur aftur, reyndu þá næstu lagfæringu.
Ef þú ert að keyra Zoom á öllum skjánum þegar vandamálið kemur upp, reyndu að fara út úr öllum skjánum og deildu síðan skjánum þínum.
1) Opnaðu Zoom.
2) Farðu í Stillingar > Almennar.
3) Taktu hakið úr Sláðu inn fullan skjá sjálfkrafa þegar þú byrjar eða tengist fundi.
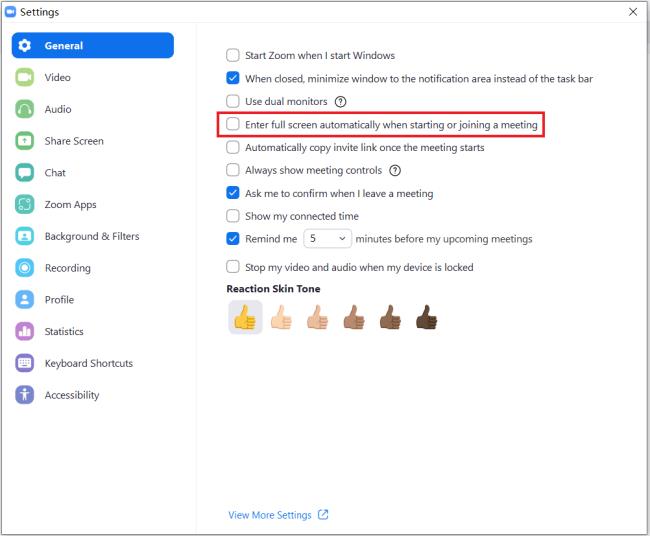
Ef vandamálið er enn til staðar skaltu halda áfram í næstu lagfæringu hér að neðan.
Lærðu grunnatriði skilgreiningar á liðum og rásum í Microsoft Teams til að bæta viðskiptasamskipti.
Í þessari kennslu munum við læra hvernig á að finna Teams fundarupptökur í OneDrive og SharePoint.
Lærðu hvernig á að stilla tímabeltið í Microsoft Teams vefútgáfu svo það sé samstillt við skjáborðsútgáfuna þína.
Lærðu hvernig á að deila PowerPoint kynningum í Microsoft Teams með einföldum skrefum.
Hvernig á að slökkva á Zoom frá því að keyra sjálfkrafa við ræsingu Windows?
Lærðu hvernig á að slökkva á hávaða frá Slack skjáborði og tölvupóstsáminningum, tilkynningum og hljóðum
Lærðu hvernig þú getur auðveldlega stöðvað sjálfvirka ræsingu Microsoft Teams á macOS ef það heldur áfram að koma upp þegar þú kveikir á stýrikerfinu þínu.
Lærðu hvernig þú getur auðveldlega virkjað Microsoft Teams samþættingu úr Outlook dagatalinu þínu.
Lærðu hvernig á að loka á spjallþátttakendur í Zoom
Lærðu hvernig á að sérsníða leturstærð í Microsoft Teams og Zoom.







