Hvernig á að búa til teymi og rásir í Microsoft Teams?

Lærðu grunnatriði skilgreiningar á liðum og rásum í Microsoft Teams til að bæta viðskiptasamskipti.
Hér er spurning sem okkur barst um daginn:
„ Í vinnuhópnum okkar notum við Zoom til að eiga samskipti við samstarfsmenn og viðskiptavini daglega. Við notum aðallega hljóð- og myndfundi, en einnig teymisrásir og einn á einn spjall. Vandamálið er að núna, nokkrum mánuðum eftir virka Zoom notkun, fæ ég mikið magn af skjáborðstilkynningum og hljóðum á hverjum degi. Það er frekar pirrandi þar sem það hefur áhrif á getu mína til að einbeita mér. Það er líka bömmer sérstaklega þegar ég tek þátt í myndbandsfundum. Er einhver töfrastilling sem ég get notað til að slökkva sjálfkrafa á þessum pirrandi borðum frá Zoom sem skjóta upp kollinum neðst hægra megin á Windows skjáborðinu mínu? Veit ekki hvort það hjálpar, en ég er á Windows 10; en ef þú getur gefið nokkrar ábendingar fyrir MAC, þá tel ég að ég geti líka stjórnað. Öll hjálp er mjög vel þegin.”
Slökktu á öllum Zoom Chat-tilkynningum
Svona er auðvelt að slökkva á öllum tilkynningum sem berast frá Zoom spjalli:
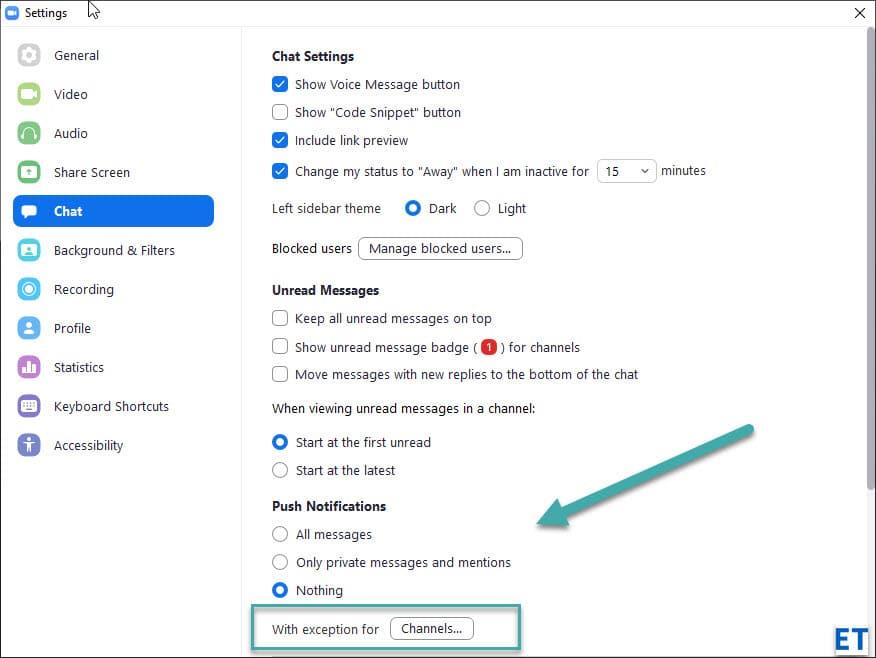
Athugið: Ef þú vilt stöðva tilkynningar frá háværum Zoom rásum, en þú vilt halda áfram að fá tilkynningar frá öðrum, geturðu skilgreint undantekningar með því að ýta á Rásar… hnappinn. Meira um það í næsta kafla.
Þagga aðdráttarhópa viðvaranir
Zoom gerir þér kleift að skilgreina skilaboðastefnu fyrir rásir sem þú ert meðlimur í.
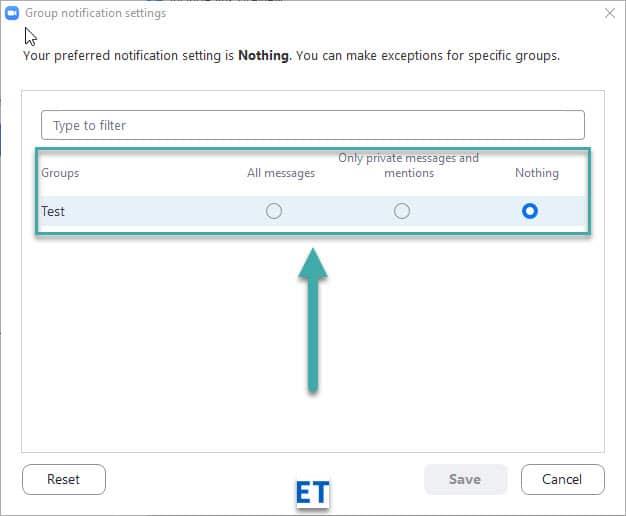
Athugaðu að þú þarft að skilgreina stillingar fyrir hverja rás sem þú ert meðlimur í. Notaðu aðferðina sem lýst er hér að ofan til að hafna öllum viðvörunum í einu skoti.
Önnur leið til að stjórna hávaðastigi frá hverjum hópi er fáanleg í Spjallhlutanum í Zoom.
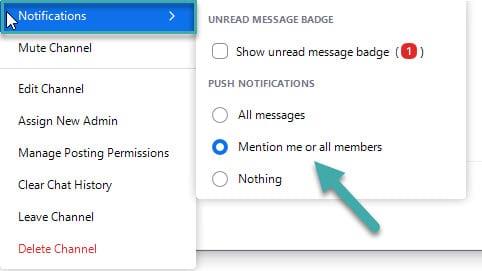
Athugið: Þú getur líka stöðvað alla rásaviðvörun með því að nota Mee Channel skipunina.
Hunsa gluggatilkynningar í Zoom fundum
Við vorum líka spurð hvernig ætti að forðast skjáborðsviðvaranir frá Zoom. Það er lítill þekkirrofi sem gerir bragðið:
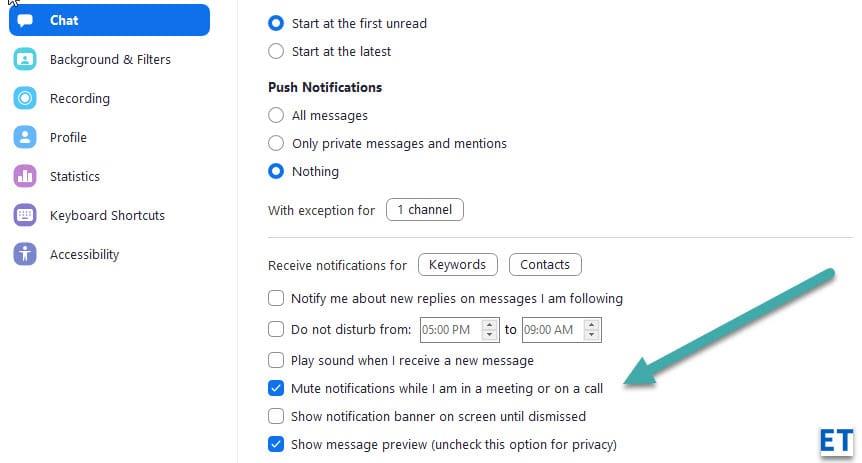
Athugið: Aðdráttarstillingar eru nokkuð samkvæmar fyrir mismunandi palla, þannig að allt sem við útskýrðum á fullkomlega við ef þú ert að nota macOS, iOs eða Android Zoom appið.
Ef þú notar Zoom í vinnunni gætu sum spjallskilaboð verið nógu mikilvæg til að þú ættir ekki að slökkva á tilkynningum fyrir þau. Sem betur fer er Zoom með eiginleika sem gerir þér kleift að stilla undantekningar fyrir ákveðnar rásir, tengiliði eða jafnvel „leitarorð“ í skilaboðum.
Þú getur búið til undantekningar í óvirkum tilkynningum fyrir ákveðnar rásir með því að smella á hnappinn „Rásir“ í valkostinum „Með undantekningum fyrir…“.
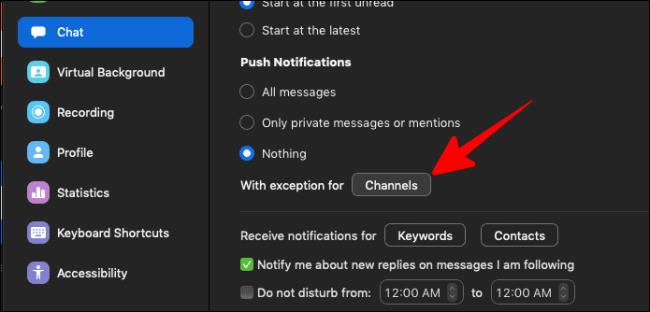
„Mikilvægar rásir“ gluggi opnast. Hér getur þú valið rásirnar sem þú vilt halda áfram að fá spjalltilkynningar frá. Þú getur jafnvel sérsniðið hvers konar tilkynningar þú vilt fá fyrir þessar mikilvægu rásir (Öll skilaboð, Aðeins einkaskilaboð eða minnst á eða Ekkert).
Smelltu á „Vista“ hnappinn neðst í hægra horninu á glugganum til að vista breytingarnar þínar.
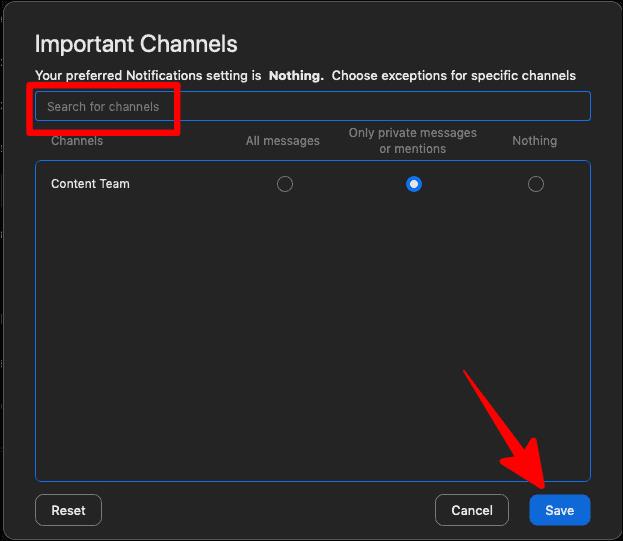
Ef þú vilt slökkva á öllum spjalltilkynningum en halda þeim á lífi bara fyrir tiltekna tengiliði, smelltu á „Tengiliðir“ hnappinn í „Fáðu tilkynningar fyrir...“ valkostinn.
„Tengiliðir“ hnappurinn birtist aðeins ef þú hefur valið „Ekkert“ í Push Notifications.
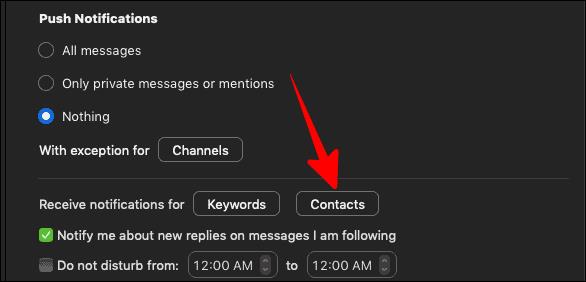
Merktu við reitinn við hliðina á viðkomandi tengiliðum sem þú vilt halda áfram að fá tilkynningar um og smelltu síðan á „Vista“ hnappinn neðst til hægri á „Tengiliðir“ skjánum.
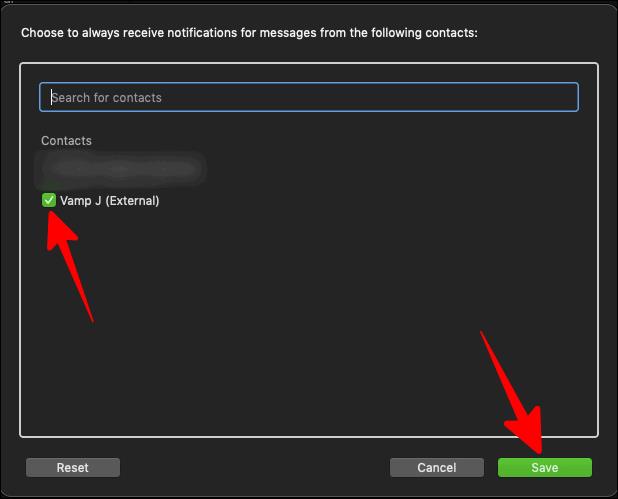
Nú yrðu allar spjalltilkynningar þínar óvirkar nema tengiliðir sem þú valdir í þessum reit.
Ef það eru ákveðin leitarorð sem þú vilt fá spjalltilkynningar fyrir þrátt fyrir að slökkva á tilkynningum fyrir Zoom spjall á heimsvísu, smelltu á „Leitarorð“ hnappinn við hliðina á „Tengiliðir“ hnappinn.
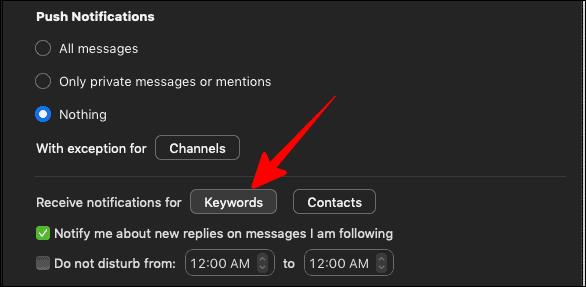
Bættu síðan við leitarorðum sem þú vilt fá tilkynningar um og smelltu á „Lokið“.
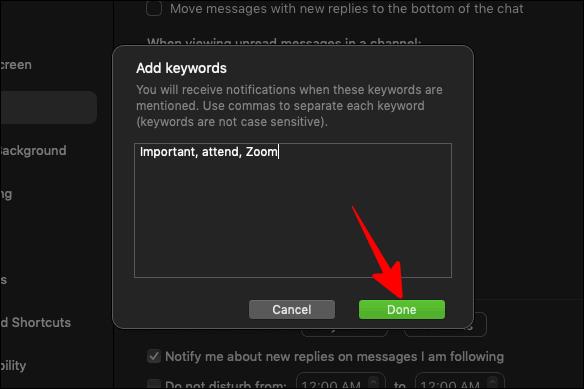
Þú munt nú fá spjalltilkynningar fyrir öll skilaboðin sem innihalda þessi leitarorð.
Lærðu grunnatriði skilgreiningar á liðum og rásum í Microsoft Teams til að bæta viðskiptasamskipti.
Í þessari kennslu munum við læra hvernig á að finna Teams fundarupptökur í OneDrive og SharePoint.
Lærðu hvernig á að stilla tímabeltið í Microsoft Teams vefútgáfu svo það sé samstillt við skjáborðsútgáfuna þína.
Lærðu hvernig á að deila PowerPoint kynningum í Microsoft Teams með einföldum skrefum.
Hvernig á að slökkva á Zoom frá því að keyra sjálfkrafa við ræsingu Windows?
Lærðu hvernig á að slökkva á hávaða frá Slack skjáborði og tölvupóstsáminningum, tilkynningum og hljóðum
Lærðu hvernig þú getur auðveldlega stöðvað sjálfvirka ræsingu Microsoft Teams á macOS ef það heldur áfram að koma upp þegar þú kveikir á stýrikerfinu þínu.
Lærðu hvernig þú getur auðveldlega virkjað Microsoft Teams samþættingu úr Outlook dagatalinu þínu.
Lærðu hvernig á að loka á spjallþátttakendur í Zoom
Lærðu hvernig á að sérsníða leturstærð í Microsoft Teams og Zoom.







