Hvernig á að búa til teymi og rásir í Microsoft Teams?

Lærðu grunnatriði skilgreiningar á liðum og rásum í Microsoft Teams til að bæta viðskiptasamskipti.
Hér er spurning frá lesanda:
Ég hef endurteknar Zoom lotur með viðskiptavinum mínum einu sinni í viku. Ég komst nýlega að því að allir Zoom fundir mínir eru merktir til að taka upp sem sjálfvirka á tölvunni minni. Ég vil gjarnan ganga úr skugga um að fundarupptaka sé ekki virkjuð sjálfkrafa, heldur aðeins eftir þörfum, fyrir vefnámskeið eða námsfundi. Í Zoom skjáborðsbiðlaranum get ég ekki fundið einfalda stillingu til að slökkva á Zoom fundarupptökutækinu. Vinsamlegast láttu mig vita hvernig ég get slökkt á sjálfvirkri upptöku allra Zoom funda.
Takk fyrir spurninguna þína. Í þessari færslu viljum við fara yfir grunnatriði fundarupptöku í Zoom.
Við munum læra hvernig þú getur notað Zoom vefgáttarforritið til að slökkva á sjálfvirkri upptöku af fundum. Við munum síðan sjá hvernig á að taka upp setu þína handvirkt ef þörf krefur.
Slökktu á sjálfvirkri upptöku í aðdrátt

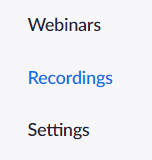

Taktu upp Zoom fundi
Ef þörf krefur er augljóslega hægt að taka upp fundina þína handvirkt.
Hér er skref fyrir skref ferlið:

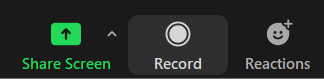
Þegar þú hefur slökkt á þessari stillingu í Zoom vefgáttinni mun hún gilda um alla nýja fundi og vefnámskeið sem þú býrð til. Til að slökkva á þessari stillingu á núverandi fundum eða vefnámskeiðum geturðu slökkt á henni á fundar- eða vefnámskeiðsstigi .
Persónulega herbergið þitt er sýndarfundarherbergi sem er varanlega frátekið fyrir þig sem þú getur fengið aðgang að með persónulegu fundarauðkenninu þínu (PMI) eða persónulegum hlekk. Þú getur breytt stillingum fyrir þetta persónulega herbergi í Zoom skjáborðsbiðlaranum eða vefgáttinni.
Lærðu grunnatriði skilgreiningar á liðum og rásum í Microsoft Teams til að bæta viðskiptasamskipti.
Í þessari kennslu munum við læra hvernig á að finna Teams fundarupptökur í OneDrive og SharePoint.
Lærðu hvernig á að stilla tímabeltið í Microsoft Teams vefútgáfu svo það sé samstillt við skjáborðsútgáfuna þína.
Lærðu hvernig á að deila PowerPoint kynningum í Microsoft Teams með einföldum skrefum.
Hvernig á að slökkva á Zoom frá því að keyra sjálfkrafa við ræsingu Windows?
Lærðu hvernig á að slökkva á hávaða frá Slack skjáborði og tölvupóstsáminningum, tilkynningum og hljóðum
Lærðu hvernig þú getur auðveldlega stöðvað sjálfvirka ræsingu Microsoft Teams á macOS ef það heldur áfram að koma upp þegar þú kveikir á stýrikerfinu þínu.
Lærðu hvernig þú getur auðveldlega virkjað Microsoft Teams samþættingu úr Outlook dagatalinu þínu.
Lærðu hvernig á að loka á spjallþátttakendur í Zoom
Lærðu hvernig á að sérsníða leturstærð í Microsoft Teams og Zoom.







