Hvernig á að búa til teymi og rásir í Microsoft Teams?

Lærðu grunnatriði skilgreiningar á liðum og rásum í Microsoft Teams til að bæta viðskiptasamskipti.
Hér er spurning frá lesanda
Í fyrra hlutverki mínu þarf ég að nota Slack daglega, þess vegna hafði ég það uppsett á Windows fartölvunni minni og opnast sjálfkrafa þegar ég ræsi vélina mína. Í núverandi verkefni mínu nota ég sjaldan Slack, en ég gæti þurft á því að halda af og til; ákvað því að halda því uppsettu. Sem sagt, myndi kjósa að hafa forritið aðeins opnað eftir þörfum og ræsist ekki sjálfkrafa þegar ég ræsi Windows. Geturðu vinsamlegast látið mig vita hvernig ég get stöðvað forritið í að opna við ræsingu?
Takk fyrir spurninguna þína. Í þessari stuttu færslu munum við sýna þér hvernig á að slökkva á Slack frá sjálfvirkri ræsingu í Windows. Við munum skoða tvær mismunandi leiðir til að gera það: úr stýrikerfinu og frá Slack appinu sjálfu. Bara til að vita - Við höfum líka svipaða kennslu fyrir Webex og Zoom .
Slökktu á Slack sjálfvirkri ræsingu í Windows 10:
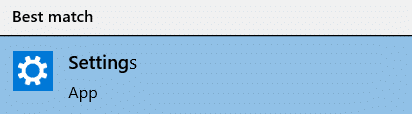
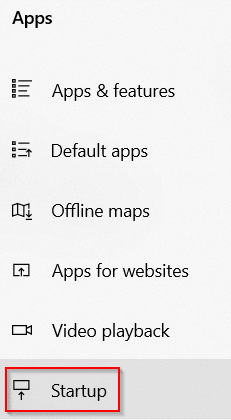

Slökktu á sjálfvirkri ræsingu frá Slack
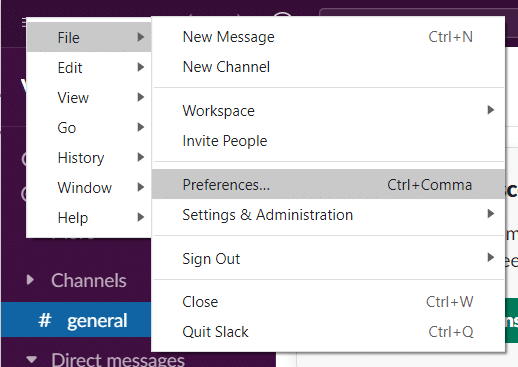
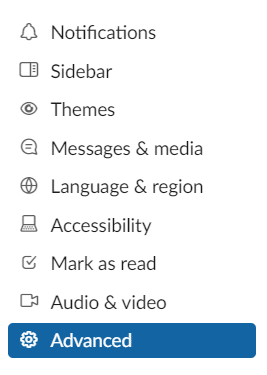

Annar valkostur er að fara yfir ræsingarforritin þín í gegnum Task Manager, sem gerir þér kleift að rannsaka hvert og eitt á auðveldari hátt og meta betur hvort þú eigir að slökkva á því eða ekki. Í Windows 10 eða 11, hægrismelltu á hvaða tómt svæði sem er á verkefnastikunni. Í sprettivalmyndinni, smelltu á Task Manager.
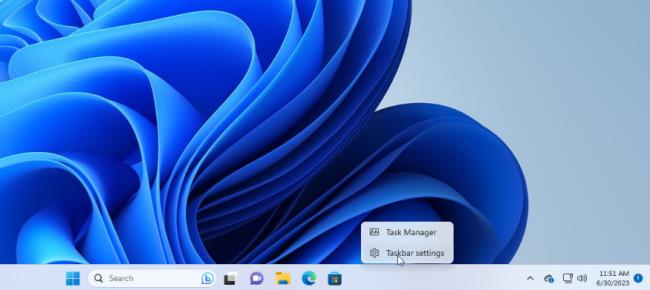
Verkefnastjórnunarglugginn birtist þá. Í Windows 10, smelltu á flipann fyrir Ræsing (þú gætir þurft að smella á Nánari upplýsingar fyrst). Í Windows 11, smelltu á flokkinn fyrir Startup apps.
Þú munt sjá lista yfir öll forritin sem ræsast sjálfkrafa í hvert skipti sem Windows hleðst. Sum forritanna sem þú munt líklega kannast við; aðrir kunna að vera ókunnugir. Áskorunin hér er að leita uppi þá sem þurfa ekki að ræsa við ræsingu án þess að trufla þá sem gera það.
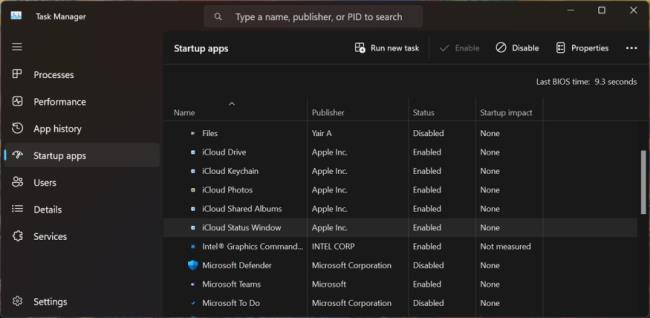
Sjálfgefið er að listann sé flokkaður eftir nafni, en þú getur smellt á hvaða fyrirsögn sem er til að raða listanum eftir hugbúnaðarútgefanda, ræsingarstöðu og ræsingaráhrifum. Smelltu á tiltekna fyrirsögn í annað sinn til að snúa röðinni við. Til að henda forriti út úr ræsingarröðinni skaltu hægrismella á það og velja Slökkva á. Allt sem er óvirkt verður merkt sem slíkt í stöðudálknum.
Öruggasta veðmálið þitt er að slökkva á einu forriti í einu, endurræsa tölvuna þína og ganga úr skugga um að þú og Windows geti lifað án þess að forritið sé í gangi við ræsingu. Ef þú lendir í vandræðum með forrit sem þú hefur gert óvirkt skaltu fara aftur á stillingaskjáinn eða í Task Manager og bjóða því velkomið aftur í ræsingarrútínuna þína.
Ef þú getur ekki auðkennt tiltekið forrit með nafni þess eða útgefanda skaltu hægrismella á það og velja Eiginleikar. Þetta opnar skráareiginleikaglugga sem gæti birt frekari upplýsingar um hana, þar á meðal lýsingu og útgáfunúmer.
Ef þú ert ekki viss um hvort þú ættir að slökkva á ræsingu tiltekins forrits við ræsingu skaltu hægrismella á það og velja Leita á netinu. Windows keyrir Bing leit í vafranum þínum fyrir það forrit. Þú getur síðan skoðað niðurstöðurnar til að finna upplýsingar og ráðleggingar um hvort útiloka eigi forritið frá ræsingu eða ekki.
Lærðu grunnatriði skilgreiningar á liðum og rásum í Microsoft Teams til að bæta viðskiptasamskipti.
Í þessari kennslu munum við læra hvernig á að finna Teams fundarupptökur í OneDrive og SharePoint.
Lærðu hvernig á að stilla tímabeltið í Microsoft Teams vefútgáfu svo það sé samstillt við skjáborðsútgáfuna þína.
Lærðu hvernig á að deila PowerPoint kynningum í Microsoft Teams með einföldum skrefum.
Hvernig á að slökkva á Zoom frá því að keyra sjálfkrafa við ræsingu Windows?
Lærðu hvernig á að slökkva á hávaða frá Slack skjáborði og tölvupóstsáminningum, tilkynningum og hljóðum
Lærðu hvernig þú getur auðveldlega stöðvað sjálfvirka ræsingu Microsoft Teams á macOS ef það heldur áfram að koma upp þegar þú kveikir á stýrikerfinu þínu.
Lærðu hvernig þú getur auðveldlega virkjað Microsoft Teams samþættingu úr Outlook dagatalinu þínu.
Lærðu hvernig á að loka á spjallþátttakendur í Zoom
Lærðu hvernig á að sérsníða leturstærð í Microsoft Teams og Zoom.







