Hvernig á að búa til teymi og rásir í Microsoft Teams?

Lærðu grunnatriði skilgreiningar á liðum og rásum í Microsoft Teams til að bæta viðskiptasamskipti.
Hér er spurning sem við fengum frá Dorothy:
Kærar þakkir fyrir færslurnar sem tengjast Microsoft Teams, þær hafa verið gagnlegar til að hjálpa mér að koma mér af stað þegar vinnustaðurinn minn er að breytast úr Zoom og Skype yfir í Microsoft Teams. Hér er mín eigin spurning: mér var nýlega bætt við margar Teams rásir og fann mig að fá skjáborðstilkynningar (sumar þeirra spila hljóð) ekki aðeins þegar ég fæ spjallskilaboð frá samstarfsmanni heldur þegar einhver tengist rásinni og svo framvegis. Einhverjar hugmyndir um hvernig ég get slökkt á skjáborðsskilaboðum í Teams eða að minnsta kosti lágmarkað áframhaldandi magn tilkynninga?
Takk Dorothy fyrir skilaboðin þín. Þegar þú tekur þátt í nýjum samstarfsvettvangi er gagnlegt að halda jafnvægi á milli þess að vera uppfærður og vera afkastamikill og einbeittur. Í þessari stuttu kennslu langar okkur að hjálpa lesendum okkar að skilgreina tilkynningastillingar sínar í Microsoft Teams, svo þær passi við óskir þeirra og hjálpa þeim að vera afkastamikill. Þú gætir viljað gera tilraunir með Teams tilkynningarnar þínar eftir þörfum, þar sem þú getur alltaf farið aftur í upprunalegu viðvörunarstillingarnar.
Slökkt á Microsoft Teams sprettigluggaviðvörunum
Svona á að fela auglýsingaborða á borðum í Teams:

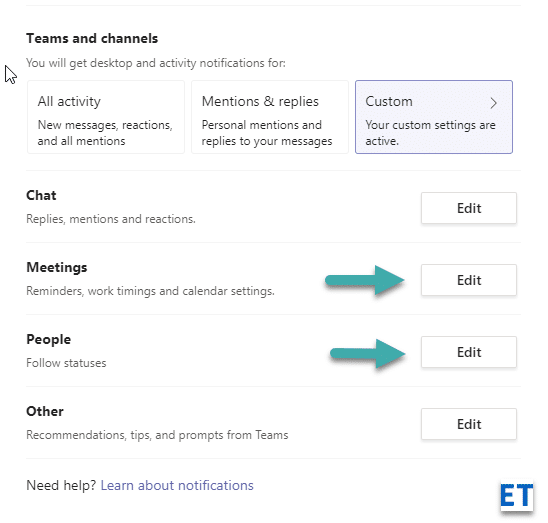
Slökktu á Teams hljóðum
Ef þú vilt slökkva á hljóði er ferlið líka einfalt:
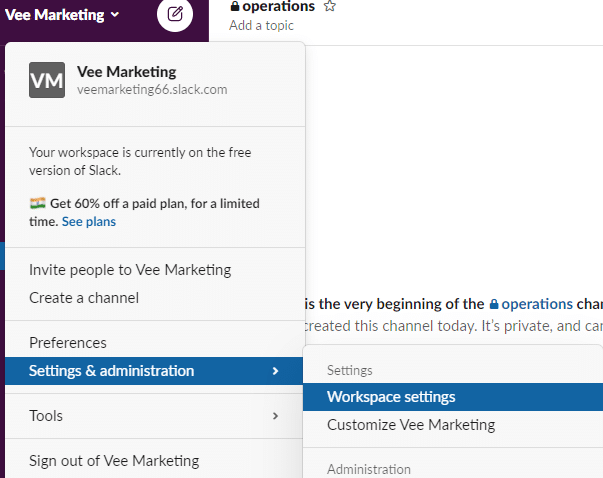
Ef þú ert að nota eldri Team útgáfu lítur svarglugginn aðeins öðruvísi út; svo þú þarft að slökkva á hljóðum aðeins öðruvísi:
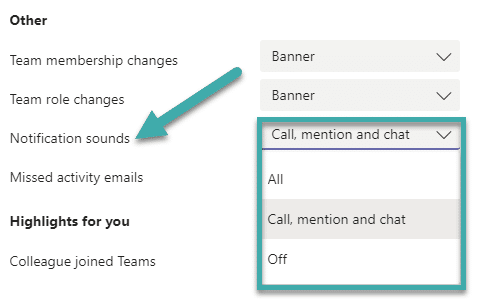
Stöðva rásartilkynningar
Ef þú ert liðs-/rásareigandi geturðu auðveldlega stjórnað magni tilkynninga frá rásinni. Þetta er sérstaklega gagnlegt ef þú ert með upptekna rás sem er stöðugt að senda skilaboð til meðlima sinna.

Stöðva tölvupósttilkynningar Teams
Lesendur spurðu hvernig þeir geti afþakkað tilkynningar í tölvupósti um samtöl sem þeir misstu af þegar þeir voru í burtu frá Teams.
Slökktu á fréttatilkynningum
Ef þú ert hluti af stóru teymi eða rás sem heldur áfram að trufla þig með sprettiglugga á borðum í daglegum fréttaflutningi eða bara sundurliðuðum fréttum - geturðu mildað ástandið kurteislega án þess að yfirgefa liðið.
Haltu áfram sem hér segir:
Slökkt á skilaboðum á fundi
Nokkrir spurðu hvort möguleiki væri á að fela tilkynningar frá Teams á ákveðnum tímabilum, til dæmis á mikilvægum fundum.
Það er enn engin fullkomin lausn fyrir það, en nokkrar lausnir,
Aðferð 1:
Mjög nauðsynleg stilling er nú fáanleg til að bæla forskoðun skilaboða. Þetta er öflugur eiginleiki sem virkar á mismunandi viðskiptavini sem þú gætir verið að nota (skrifborð, ioS, Android osfrv.).

Aðferð 2:
Stilltu stöðu þína í Teams á Ekki trufla , og það mun bæla niður tilkynningar sem eru ekki brýnar eða koma frá forgangstengiliðum þínum.
Þú getur stillt stöðu þína á DRD annað hvort með því að smella á Avatar liðsins þíns og stilla síðan stöðuna; eða einfaldlega með því að slá inn /drd í leitarstikunni á efri spjaldinu.
Slökktu á tilkynningum á Android
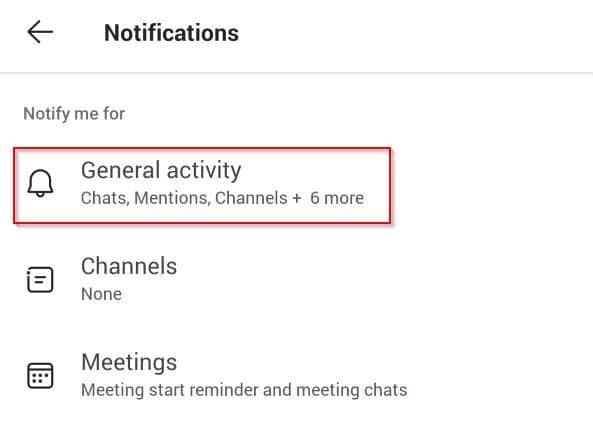
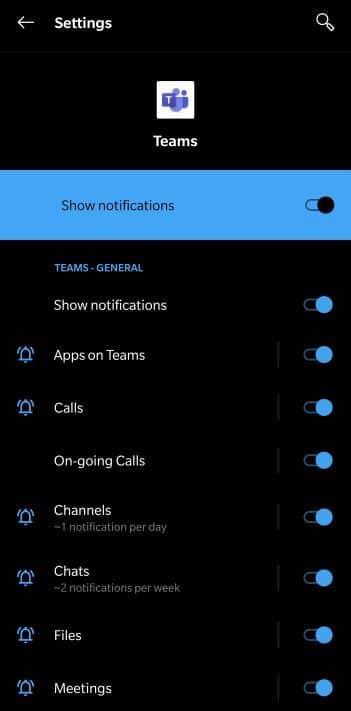
Ef þú hefur einhverjar spurningar skaltu ekki hika við að skilja eftir athugasemd. Á meðan, njóttu Teams 😉
Lærðu grunnatriði skilgreiningar á liðum og rásum í Microsoft Teams til að bæta viðskiptasamskipti.
Í þessari kennslu munum við læra hvernig á að finna Teams fundarupptökur í OneDrive og SharePoint.
Lærðu hvernig á að stilla tímabeltið í Microsoft Teams vefútgáfu svo það sé samstillt við skjáborðsútgáfuna þína.
Lærðu hvernig á að deila PowerPoint kynningum í Microsoft Teams með einföldum skrefum.
Hvernig á að slökkva á Zoom frá því að keyra sjálfkrafa við ræsingu Windows?
Lærðu hvernig á að slökkva á hávaða frá Slack skjáborði og tölvupóstsáminningum, tilkynningum og hljóðum
Lærðu hvernig þú getur auðveldlega stöðvað sjálfvirka ræsingu Microsoft Teams á macOS ef það heldur áfram að koma upp þegar þú kveikir á stýrikerfinu þínu.
Lærðu hvernig þú getur auðveldlega virkjað Microsoft Teams samþættingu úr Outlook dagatalinu þínu.
Lærðu hvernig á að loka á spjallþátttakendur í Zoom
Lærðu hvernig á að sérsníða leturstærð í Microsoft Teams og Zoom.







