Hvernig á að búa til teymi og rásir í Microsoft Teams?

Lærðu grunnatriði skilgreiningar á liðum og rásum í Microsoft Teams til að bæta viðskiptasamskipti.
Hér er spurning frá Darren:
Ég hef nýlega sett upp Webex á Windows 10 tölvunni minni. Ég læt alla viðskiptavini mína nota ýmis samstarfsverkfæri og fyrir ákveðinn viðskiptavin nota ég Webex til að taka þátt í fundunum. Ég tók eftir því að forritið ræsir alltaf sjálfkrafa í hvert skipti sem ég endurræsa Windows fartölvu stýrikerfið mitt. Ég þarf aðeins Webex þegar það er áætlaður fundur frá viðskiptavinum í forritinu. Svo spurning mín er, væri hægt að slökkva á Webex forritinu til að ræsa sjálfkrafa við ræsingu?
Takk fyrir spurninguna, Darren. Við höfum ýmsar leiðir til að slökkva á Cisco Webex Meetings svo það ræsist ekki sjálfkrafa þegar stýrikerfið þitt ræsist. Í þessari færslu förum við yfir málsmeðferðina fyrir bæði Windows og MAC notendur. Hérna förum við:
Slökktu á Webex í Windows 10:
Ef þú hefur nokkuð reynslu af Windows 10 stýrikerfum geturðu slökkt á sjálfvirkri ræsingu Webex (eða hvaða forrit sem er) með því að nota eftirfarandi aðferð.
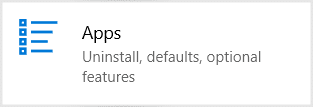
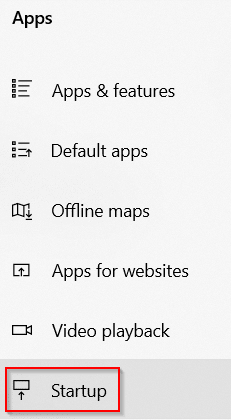

Slökktu á sjálfvirkri ræsingu frá Webex
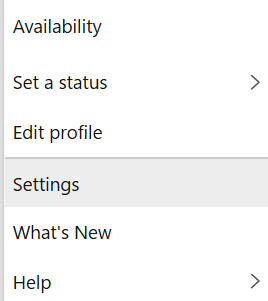
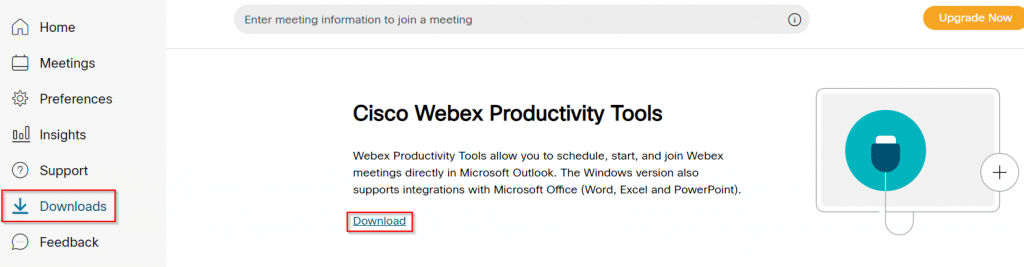
Það er allt í dag, ekki hika við að senda okkur frekari spurningar.
Stöðvaðu að Webex ræsist sjálfkrafa á MAC
Lesandi sem notar macOS spurði hvernig ætti að tryggja að þegar uppsett væri, ræsist Webex ekki sjálfkrafa á macbook hans.
Svo hér er aðferðin fyrir macOS notendur:
Önnur leið til að ná því sama er niðurstaðan er að nota Valmyndina.
Til að koma í veg fyrir að forrit ræsist sjálfkrafa í gegnum Task Manager, notaðu þessi skref:
Opna Start.
Leitaðu að Task Manager og smelltu á efstu niðurstöðuna til að opna forritið.Fljótleg ráð:< /span> flýtilykla.Windows takkann + Shift + Esc valkostur. Eða þú getur líka notað Task Manager valmyndina og velja Start Þú getur líka opnað forritið með því að hægrismella á
Smelltu á Startup flipann.
Veldu forritið sem opnar við ræsingu.
Smelltu á Slökkva hnappinn.
(Valfrjálst) Smelltu á Virkja hnappinn til að virkja forritið.
Eftir að þú hefur lokið skrefunum gætirðu viljað endurtaka skrefin til að slökkva á öðrum forritum.
Lærðu grunnatriði skilgreiningar á liðum og rásum í Microsoft Teams til að bæta viðskiptasamskipti.
Í þessari kennslu munum við læra hvernig á að finna Teams fundarupptökur í OneDrive og SharePoint.
Lærðu hvernig á að stilla tímabeltið í Microsoft Teams vefútgáfu svo það sé samstillt við skjáborðsútgáfuna þína.
Lærðu hvernig á að deila PowerPoint kynningum í Microsoft Teams með einföldum skrefum.
Hvernig á að slökkva á Zoom frá því að keyra sjálfkrafa við ræsingu Windows?
Lærðu hvernig á að slökkva á hávaða frá Slack skjáborði og tölvupóstsáminningum, tilkynningum og hljóðum
Lærðu hvernig þú getur auðveldlega stöðvað sjálfvirka ræsingu Microsoft Teams á macOS ef það heldur áfram að koma upp þegar þú kveikir á stýrikerfinu þínu.
Lærðu hvernig þú getur auðveldlega virkjað Microsoft Teams samþættingu úr Outlook dagatalinu þínu.
Lærðu hvernig á að loka á spjallþátttakendur í Zoom
Lærðu hvernig á að sérsníða leturstærð í Microsoft Teams og Zoom.







