Hvernig á að búa til teymi og rásir í Microsoft Teams?

Lærðu grunnatriði skilgreiningar á liðum og rásum í Microsoft Teams til að bæta viðskiptasamskipti.
Það er alltaf góð hugmynd að prófa tæknina þína áður en þú heldur sýndarfund eða viðburð. Auðvelt er að prófa hljóð- og myndstrauma þína á Zoom. Zoom veitir einnig aðgang að próffundum. Jafnvel þó að þú sért ekki gestgjafinn gætirðu viljað prófa Zoom fyrir áætlaðan Zoom fund þinn. Það eru nokkrar leiðir til að prófa Zoom.
Að taka þátt í Zoom Test fundi
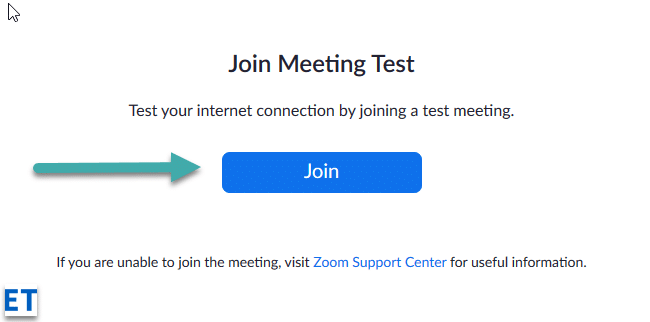
Þegar prófun er lokið mun gluggi birtast með skilaboðunum „Högtalari og hljóðnemi lítur vel út“ Eftir að þú ert ánægður með að Zoom virkar skaltu smella á rauða Skilja hnappinn.
Að taka þátt í prufusímtali frá Zoom appinu
Þú getur líka hringt prufuhringingu til að staðfesta virkni hljóðnemans og myndbands beint úr Zoom Meetings appinu þínu
Að taka þátt í prufufundi er frábær leið til að kynna þér útlit og eiginleika Zoom og það er augljóslega mælt með því ef þú átt mikilvæga fundi og þarft að bæta undirbúning þinn.
Þegar þú byrjar nýjan fund (appelsínugult tákn) færðu líka tækifæri til að prófa hátalarana þína og hljóðnemann. Að prófa Zoom áður en þú hýsir Zoom fund mun veita þér það sjálfstraust sem þarf til að halda sléttan sýndarfund eða viðburð.
Prófaðu myndbandið þitt fyrir fund
Skráðu þig inn á Zoom skjáborðsbiðlarann.
Smelltu á prófílmyndina þína og smelltu síðan á Stillingar  .
.
Smelltu á Video flipann  .
.
Þú munt sjá forskoðunarmyndband úr myndavélinni sem er valin; þú getur valið aðra myndavél ef önnur er tiltæk.
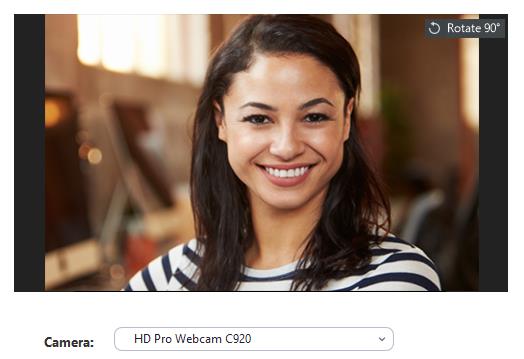
Prófaðu myndbandið þitt á fundi
Byrjaðu eða taktu þátt í fundi.
Við hliðina á Start Video / Stop Video á fundarstýringum, smelltu á upp örina  .
.

Veldu Video Settings .
Aðdráttur mun sýna myndskeið og stillingar myndavélarinnar.
Ef þú sérð ekki myndband myndavélarinnar þinnar, undir Myndavél , smelltu á fellivalmyndina og veldu aðra myndavél.
Prófaðu myndbandið þitt fyrir fund
Skráðu þig inn á Zoom biðlarann.
Smelltu á prófílmyndina þína og smelltu síðan á Stillingar  .
.
Smelltu á Video flipann  .
.
Þú munt sjá forskoðunarmyndband úr myndavélinni sem er valin; þú getur valið aðra myndavél ef önnur er tiltæk.
Prófaðu myndbandið þitt á fundi
Byrjaðu eða taktu þátt í fundi.
Við hliðina á Start Video / Stop Video á fundarstýringunum, smelltu á upp örina  og veldu síðan Video Settings .
og veldu síðan Video Settings .
Þetta mun opna myndbandsstillingarnar þínar og þú getur breytt myndavélinni þinni.
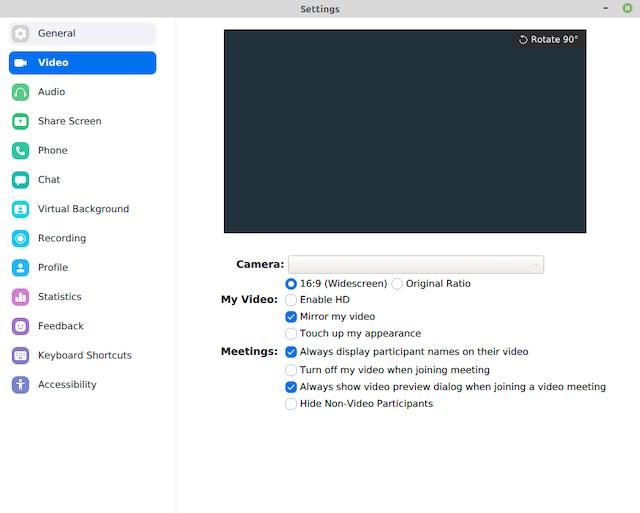
Með Zoom farsímaforritinu fyrir Android geturðu hafið samstundisfund til að prófa myndbandið þitt.
Skráðu þig inn á Zoom farsímaforritið.
Bankaðu á Fundir flipann  .
.
Bankaðu á Nýr fundur .
Pikkaðu á kveikt á myndbandi til að virkja það.
Bankaðu á Hefja fund .
Ef þetta er í fyrsta skipti sem þú tekur þátt í Zoom fundi úr þessu tæki, verður þú beðinn um að leyfa Zoom leyfi til að fá aðgang að myndavélinni og hljóðnemanum.
Með Zoom farsímaforritinu fyrir iOS geturðu hafið samstundisfund til að prófa myndbandið þitt.
Skráðu þig inn á Zoom farsímaforritið.
Bankaðu á Fundir flipann  .
.
Bankaðu á Nýr fundur .
Pikkaðu á kveikt á myndbandi til að virkja það.
Bankaðu á Hefja fund .
Ef þetta er í fyrsta skipti sem þú tekur þátt í Zoom fundi úr þessu tæki, verður þú beðinn um að leyfa Zoom leyfi til að fá aðgang að myndavélinni og hljóðnemanum.
Prófaðu hljóð þegar þú tekur þátt í fundi
Ef þú hefur ekki virkjað stillinguna til að ganga sjálfkrafa til liðs við tölvuhljóð geturðu prófað hátalara og hljóðnema rétt áður en þú ferð á Zoom fund:
Þegar þú tengist fundi skaltu smella á Prófaðu hátalara og hljóðnema .
Fundurinn mun birta sprettiglugga til að prófa hátalarana þína.
Ef þú heyrir ekki hringitóninn skaltu nota fellivalmyndina eða smella á Nei, prófaðu annan hátalara til að skipta um hátalara þar til þú heyrir hringitóninn. Smelltu á Já til að halda áfram í hljóðnemaprófið.
Ef þú heyrir ekki hljóðendurspilun skaltu nota fellivalmyndina eða smella á Nei, prófaðu annan hljóðnema til að skipta um hljóðnema þar til þú heyrir svarið. Smelltu á Já þegar þú heyrir endurspilunina.
Smelltu á Join with Computer Audio til að hætta í hátalara- og hljóðnemaprófinu.
Athugið : Meðan á fundi stendur geturðu líka smellt á örvatáknið við hliðina á Hljóða af / Afhlegja á tækjastikunni fyrir fundarstýringar til að velja annan hátalara eða hljóðnema.
Prófaðu hljóðstillingar fyrir fund
Skráðu þig inn á Zoom skjáborðsbiðlarann.
Smelltu á prófílmyndina þína efst í hægra horninu og smelltu síðan á Stillingar .
Smelltu á Audio flipann.
Í Speaker hlutanum, smelltu á Test Speaker til að spila prufutón.
Ef þú heyrir það ekki skaltu velja annan hátalara úr fellivalmyndinni eða stilla hljóðstyrkinn .
Í Hljóðnema hlutanum, smelltu á Test Mic til að prófa hljóðnemann þinn.
Hljóðið þitt mun byrja að taka upp og þú munt sjá inntaksstigsstikuna hreyfast þegar Zoom er að taka upp hljóð. Hljóðið mun spilast. Þú getur valið annan hljóðnema úr valmyndinni eða stillt inntaksstigið eftir þörfum.
(Valfrjálst) Veldu gátreitinn Stilla hljóðstyrk hljóðnema sjálfkrafa ef þú vilt að Zoom stilli hljóðstyrkinn sjálfkrafa.
Úrræðaleit fyrir hljóðnemann þinn
Taktu þátt í prufufundi til að prófa hljóðstillingar
Farðu á http://zoom.us/test í farsímavafra.
Ræstu Zoom farsímaforritið til að taka þátt í prufufundinum.
Athugið : Ef þetta er fyrsti Zoom fundurinn sem þú gengur í, verður þú beðinn um að veita aðgang að hljóðnemanum þínum.
Til að tengja hljóð skaltu ýta á Wifi eða Farsímagögn .
Zoom mun sjálfkrafa prófa hátalara tækisins og hljóðnema.
Pikkaðu á Lokið til að hætta prófunarfundinum.
Vertu með með hljóð tækisins á fundi
Skráðu þig inn á Zoom farsímaforritið.
Byrjaðu eða taktu þátt í fundi.
Athugið : Ef þetta er fyrsti Zoom fundurinn sem þú gengur í, verður þú beðinn um að veita aðgang að hljóðnemanum þínum.
Pikkaðu á einn af eftirfarandi valkostum:
(Valfrjálst) Í neðra vinstra horninu á fundarstýringarstikunni, ýttu á hljóðnematáknið til að slökkva og slökkva.
(Valfrjálst) Á tækjastikunni fyrir fundarstýringar, pikkaðu á Meira táknið  , pikkaðu síðan á Aftengja hljóð ef þú þarft að tengja hljóðið með annarri aðferð.
, pikkaðu síðan á Aftengja hljóð ef þú þarft að tengja hljóðið með annarri aðferð.
Lærðu grunnatriði skilgreiningar á liðum og rásum í Microsoft Teams til að bæta viðskiptasamskipti.
Í þessari kennslu munum við læra hvernig á að finna Teams fundarupptökur í OneDrive og SharePoint.
Lærðu hvernig á að stilla tímabeltið í Microsoft Teams vefútgáfu svo það sé samstillt við skjáborðsútgáfuna þína.
Lærðu hvernig á að deila PowerPoint kynningum í Microsoft Teams með einföldum skrefum.
Hvernig á að slökkva á Zoom frá því að keyra sjálfkrafa við ræsingu Windows?
Lærðu hvernig á að slökkva á hávaða frá Slack skjáborði og tölvupóstsáminningum, tilkynningum og hljóðum
Lærðu hvernig þú getur auðveldlega stöðvað sjálfvirka ræsingu Microsoft Teams á macOS ef það heldur áfram að koma upp þegar þú kveikir á stýrikerfinu þínu.
Lærðu hvernig þú getur auðveldlega virkjað Microsoft Teams samþættingu úr Outlook dagatalinu þínu.
Lærðu hvernig á að loka á spjallþátttakendur í Zoom
Lærðu hvernig á að sérsníða leturstærð í Microsoft Teams og Zoom.







