Hvernig á að búa til teymi og rásir í Microsoft Teams?

Lærðu grunnatriði skilgreiningar á liðum og rásum í Microsoft Teams til að bæta viðskiptasamskipti.
Hér er spurning sem við fengum frá lesanda:
Samstarfsmenn mínir og ég deilum sérstaka Windows 10 einkatölvu til að fá aðgang að Zoom fundum og hópspjalli. Ég hef dálítið áhyggjur af því að spjallferillinn minn verði ekki lokaður, jafnvel þó að hvert og eitt okkar noti annan Zoom reikning og vertu viss um að skrá þig út áður en aðrir skrá sig inn. Er eitthvað sem ég get gert til að losa mig við samtalsferil minn og skrár ef þörf krefur?
Takk fyrir spurninguna, sjá svarið okkar hér að neðan. Vonandi hjálpar það, ef ekki, vinsamlega skrifaðu athugasemd.
Eyða Zoom Chat History
Haltu áfram sem hér segir:
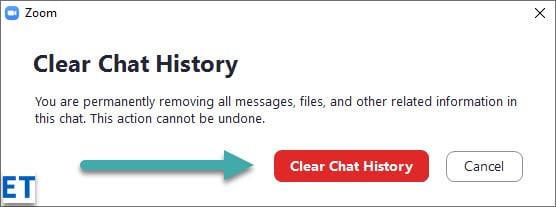
Eyða tilteknum spjallskilaboðum í Zoom
Gerum ráð fyrir að þú hafir sent spjallskilaboð til tengiliðs eða hóps fyrir mistök (annað hvort á fundi eða í ósamstilltu spjalli). Ef viðtakandinn sá skilaboðin er engin leið til að endurkalla þau. Sem sagt, ef þú ert nógu fljótur geturðu fjarlægt skilaboðin og komið í veg fyrir að aðrir sjái þau.
Fjarlægir spjallskrár af tölvunni þinni
Það gæti verið að allt sem þú ert að leita að er einfaldlega að eyða einni eða fleiri skrám sem sendar eða mótteknar sem hluta af skilaboðum í Zoom (og halda samtalinu sjálfu). Ef svo er, þá förum við:
Að losna við Teams Chats
Nokkrir lesendur spurðu hvort hægt væri að fjarlægja spjallferilinn alveg í Microsoft Teams. Hér er ítarleg bloggfærsla um að fela spjallferil Microsoft Teams .
Ef þú vilt ekki að spjallferill sé virkur fyrir komandi fundi geturðu auðveldlega slökkt á honum. Gestgjafinn verður að vera sá sem fer í aðdráttarstillingar sínar og slökkva á „Vista spjallferil“ valkostinn. Þegar það hefur verið gert óvirkt verða engin skilaboð eða skrár sem sendar eru í spjallinu vistaðar.
Ef þú ert gestgjafi sem vilt ekki að þátttakendur fundarins þínir hafi aðgang að spjallferlinum, þá er það einnig aukið öryggis- og friðhelgislag að slökkva á honum. Þannig þarftu ekki að hafa áhyggjur af því að deila neinu viðkvæmu á fundinum þínum sem annars væri hægt að skoða eftir á.
Það er auðvelt að slökkva á „Vista spjallferil“ valmöguleikann fyrir alla fundi sem þú skipuleggur í framtíðinni svo að enginn geti fengið aðgang að honum eftir það - jafnvel þó þeir séu virkir þátttakendur á fundinum sjálfum.
Þú getur líka auðveldlega breytt stillingum spjallferils fyrir alla fundi sem þegar hafa átt sér stað. Segjum til dæmis að þú hafir þegar haldið fund eða sét þátttakandi sem þarfnast aðgangs að tilteknum spjallferli. Síðan geturðu farið í aðdráttarstillingarnar og virkjað valkostinn „Vista spjallferil“. Þegar það hefur verið virkt verða öll skilaboð og skrár sem sendar eru á fundinum vistaðar og gestgjafinn eða þátttakendur geta nálgast þau hvenær sem er.
Það er auðvelt að stjórna því hverjir geta nálgast spjallferilinn á fundunum þínum, bæði fyrir fyrri og framtíðarfundi. Allt sem þú þarft að gera er að stilla „Vista spjallferil“ stillinguna í aðdráttarstillingunum og hafa valkostinn virkan/slökktan eftir því hver þarf að sjá hann. Allir þátttakendur munu geta séð spjallferilinn þegar hann er virkur og enginn mun hafa aðgang þegar hann er óvirkur. Þetta gerir það auðvelt að tryggja trúnaðarupplýsingar og persónuleg samtöl.
Lærðu grunnatriði skilgreiningar á liðum og rásum í Microsoft Teams til að bæta viðskiptasamskipti.
Í þessari kennslu munum við læra hvernig á að finna Teams fundarupptökur í OneDrive og SharePoint.
Lærðu hvernig á að stilla tímabeltið í Microsoft Teams vefútgáfu svo það sé samstillt við skjáborðsútgáfuna þína.
Lærðu hvernig á að deila PowerPoint kynningum í Microsoft Teams með einföldum skrefum.
Hvernig á að slökkva á Zoom frá því að keyra sjálfkrafa við ræsingu Windows?
Lærðu hvernig á að slökkva á hávaða frá Slack skjáborði og tölvupóstsáminningum, tilkynningum og hljóðum
Lærðu hvernig þú getur auðveldlega stöðvað sjálfvirka ræsingu Microsoft Teams á macOS ef það heldur áfram að koma upp þegar þú kveikir á stýrikerfinu þínu.
Lærðu hvernig þú getur auðveldlega virkjað Microsoft Teams samþættingu úr Outlook dagatalinu þínu.
Lærðu hvernig á að loka á spjallþátttakendur í Zoom
Lærðu hvernig á að sérsníða leturstærð í Microsoft Teams og Zoom.







