Hvernig á að búa til teymi og rásir í Microsoft Teams?

Lærðu grunnatriði skilgreiningar á liðum og rásum í Microsoft Teams til að bæta viðskiptasamskipti.
Hér er spurning frá Rósu:
Ég nota oft Microsoft Teams dagatalið til að skipuleggja endurtekna fundi okkar. Venjulega sendi ég allar nauðsynlegar upplýsingar okkar í megintexta boðsins, en í dag vildi ég láta skrá fylgja með. Mér til undrunar hef ég ekki fundið neinn hnapp sem gerir mér kleift að hengja Excel töflureikni og Microsoft Word skjal við Teams fundarboðið mitt, svo að fundargestir geti skoðað fundarefnið og verið betur undirbúnir fyrir fundinn. Einhverjar hugmyndir um hvernig eigi að halda áfram?
Skráarviðhengi við Microsoft Teams Calendar stefnumót
Takk fyrir spurninguna þína. Þú getur haldið áfram á þrjá mismunandi vegu.
Í kennslunni í dag munum við einbeita okkur ítarlega að fyrsta valkostinum.
Sendir skrár af rásinni þinni sem viðhengi
Búðu til tengla á skráarviðhengi
Settu viðhengistengilinn þinn inn í Teams fundinn þinn
Að hengja Teams skrár við tölvupóstskeyti
Ef þú vilt hengja skrár við sendan tölvupóst sem er sendur í Gmail, Outlook eða öðrum tölvupóstforritum, ættir þú einfaldlega að fá hlekkinn á skrána og afrita hann síðan í megintexta tölvupóstsins.
Ef þú hefur spurningar skaltu vinsamlega skilja eftir athugasemd.
Veldu þennan valkost ef þú vilt senda boð í tölvupósti til fólks eða hópa og fylgjast með hverjum þú bauðst. Þetta gerir þér einnig kleift að fjarlægja leyfi fyrir tiltekna einstaklinga eða hópa síðar ef þú þarft.
Á SharePoint síðunni þinni skaltu fara á bókasafnið þar sem þú vilt deila skrám.
Veldu skrána eða möppuna sem þú vilt deila með því að velja hringtáknið.
Athugið: Það er ekki hægt að deila mörgum hlutum á sama tíma. Í staðinn geturðu bætt hlutunum sem þú vilt deila við möppu og síðan deilt möppunni.
Ef þú ert að nota listayfirlit skaltu velja hringinn vinstra megin við atriðið.
Ef þú ert að nota flísarskjáinn skaltu velja hringinn efst í hægra horninu á hlutnum.
Veldu Deila  efst á síðunni.
efst á síðunni.
Athugasemdir:
Ef völdu skránni eða möppunni er þegar deilt með einhverjum er Deilt með listi neðst. Hver mynd er annað hvort prófílmynd einstaklings eða upphafsstafir hóps sem skránni hefur verið deilt með. Ef þú vilt breyta aðgangsstigi fyrir einstakling eða hóp skaltu velja upphafsstafi mynd eða hóps til að opna Stjórna aðgangi.
Ef völdu skránni eða möppunni er ekki deilt með einhverjum verður ekki Deilt með listi .
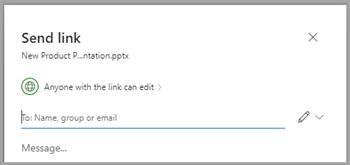
Undir Senda hlekk skaltu velja Allir með tengilinn geta breytt til að opna tengilstillingarnar.
Athugið: Það fer eftir stillingum sem kerfisstjórinn þinn setur, þú gætir haft aðrar sjálfgefnar stillingar. Til dæmis gæti þessi hnappur sagt Fólk í <Þín fyrirtæki> getur breytt.
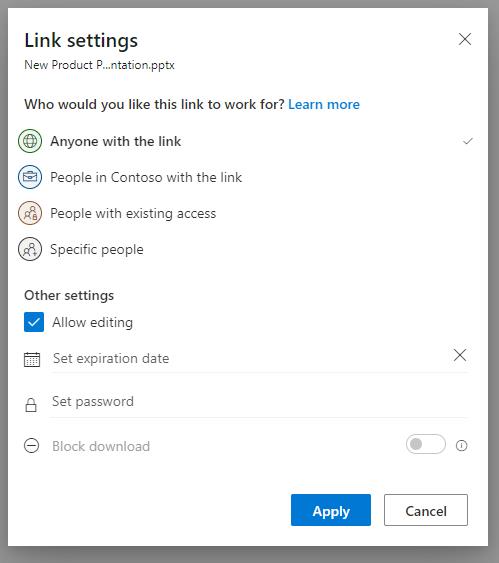
Veldu valkost fyrir hvern þú vilt veita aðgang með hlekknum:
Athugið: Ef samnýtingarvalkostur hefur verið grár, gætu stjórnendur fyrirtækisins þíns hafa takmarkað hann. Til dæmis geta þeir valið að fjarlægja Hver sem er valkostinn til að koma í veg fyrir nafnlausan aðgang fólks utan fyrirtækis þíns.
Hver sem er veita öllum sem fá þennan hlekk aðgang, hvort sem þeir fá hann beint frá þér eða áframsendur frá einhverjum öðrum. Þetta getur falið í sér fólk utan fyrirtækisins þíns.
Fólk í <Þín fyrirtæki> með hlekknum veitir öllum í fyrirtækinu þínu sem hafa hlekkinn aðgang að skránni, hvort sem þeir fá hana beint frá þér eða áframsendir frá einhverjum öðrum.
Fólk með núverandi aðgang geta verið notað af fólki sem hefur nú þegar aðgang að skjalinu eða möppunni. Það breytir ekki neinum heimildum og það deilir ekki hlekknum. Notaðu þetta ef þú vilt bara senda hlekk til einhvers sem þegar hefur aðgang.
Tiltekið fólk veitir aðeins þeim sem þú tilgreinir aðgang, þó að annað fólk hafi nú þegar aðgang. Þetta getur falið í sér fólk utan fyrirtækis þíns. Ef fólk framsendur miðlunarboðið getur aðeins fólk sem þegar hefur aðgang að hlutnum notað hlekkinn.
Undir Aðrar stillingar geturðu stillt einhvern af eftirfarandi valkostum:
Leyfa breytingar gerir fólki sem er skráð inn með Microsoft reikningi breyta skrám eða möppum sem það hefur aðgang að. Ef þú ert að deila möppu getur fólk með breytingaheimildir afritað, fært, breytt, endurnefna, deilt og eytt öllu í möppunni sem það hefur aðgang að. Ef hakað er við þennan reit þýðir það að fólk getur skoðað, afritað eða hlaðið niður hlutunum þínum án þess að skrá sig inn. Það getur líka framsent hlekkinn til annarra. Hins vegar geta þeir ekki gert breytingar á útgáfunni á SharePoint þínum. Sumir tenglar hafa takmarkaða möguleika og eru aðeins á nafnlausum tenglum.
Athugasemdir:
Leyfa breytingar er sjálfgefið kveikt á.
Þú getur líka stillt breytingaheimildir á fyrri skjá. Undir Senda tengil, við hlið Nafn, hópur eða tölvupóstur reitinn, veldu blýantstáknið til að breyta klippiheimildum fyrir fólkið eða hópana sem þú hefur slegið inn.
Loka niðurhal koma í veg fyrir að fólk geti halað niður skránni eða möppunum sem það hefur aðgang að. Ef hakað er við þennan reit þýðir það að fólk getur halað niður skránum á tækin sín.
Athugið: Þessi valkostur gæti ekki verið tiltækur fyrir skráargerðina sem þú velur. Þessi valkostur er aðeins tiltækur ef þú leyfir ekki breytingar.
Stilltu fyrningardagsetningu gerir þér að stilla dagsetningu fyrir hlekkinn til að renna út. Eftir dagsetninguna sem þú stilltir mun hlekkurinn ekki virka og þú þarft að búa til nýjan hlekk fyrir notendur sem þurfa aðgang að skránni þinni eða möppu.
Athugið: Stillin fyrningardagsetning er aðeins í boði ef það er hver sem er hlekkur.
Stilla lykilorð gerir þér að stilla lykilorð til að fá aðgang að skránni. Þegar notandi opnar hlekkinn verður hann beðinn um að slá inn lykilorð áður en hann getur fengið aðgang að skránni. Þú þarft að gefa þetta lykilorð sérstaklega til allra sem þú vilt deila skránni með.
Athugið: Stillið lykilorð er aðeins tiltækt ef það er hver sem er hlekkur.
Aðeins opið í yfirferðarham takmarkar fólk við að skilja eftir athugasemdir og koma með tillögur um skrána.
Athugasemdir:
Aðeins Word skjöl hafa þennan heimildarmöguleika.
Ef einhver hefur nú þegar breytingaheimildir fyrir skjalið, mun það ekki koma í veg fyrir að hann geti gert breytingar ef þú velur Opna aðeins í yfirferðarham . Fyrir þá mun skjalið opnast í breytingaham.
Þegar þú hefur stillt allar tenglastillingar og heimildir skaltu velja Apply.
Í Nafn, hópur eða netfang reitinn skaltu byrja að slá inn netföng eða tengiliðanöfn fólks sem þú vilt deila með. Þegar þú byrjar að slá inn upplýsingar í reitinn geturðu líka valið tengilið af listanum sem birtist.
Ábending: Til að deila fljótt með tilteknu fólki geturðu slegið inn nafn þess eða tölvupóst og notað síðan blýantartáknið hægra megin við Nafn, hópur eða tölvupóstur reitinn til að velja Getur breytt eða Getur skoðað . Fylgdu síðan sömu skrefum hér að neðan til að deila með tilteknu fólki sem þú skráðir. Fyrir Word skjöl geturðu notað Getur skoðað valkostinn til að leyfa einhverjum að bæta við athugasemdum og ábendingum en koma í veg fyrir að hann geri breytingar.
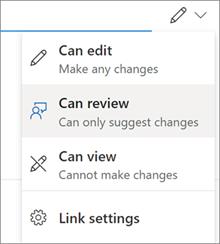
Látið fylgja skilaboð fyrir neðan Nafn, hóp eða netfang reit, ef þú vilt.
Athugið: Ef þú vilt semja skilaboðin þín í Outlook skaltu velja Outlook hnappinn og hlekkur verður settur inn í drög að tölvupósti og allir sem þú slóst inn til að deila með verða á listanum Til/viðtakendur.
Veldu Senda.
Athugið: Vinsamlegast virtu höfundarrétt og farðu varlega í því sem þú deilir á netinu. Að afrita eða deila óviðkomandi efni brýtur gegn Microsoft þjónustusamningnum.
Lærðu grunnatriði skilgreiningar á liðum og rásum í Microsoft Teams til að bæta viðskiptasamskipti.
Í þessari kennslu munum við læra hvernig á að finna Teams fundarupptökur í OneDrive og SharePoint.
Lærðu hvernig á að stilla tímabeltið í Microsoft Teams vefútgáfu svo það sé samstillt við skjáborðsútgáfuna þína.
Lærðu hvernig á að deila PowerPoint kynningum í Microsoft Teams með einföldum skrefum.
Hvernig á að slökkva á Zoom frá því að keyra sjálfkrafa við ræsingu Windows?
Lærðu hvernig á að slökkva á hávaða frá Slack skjáborði og tölvupóstsáminningum, tilkynningum og hljóðum
Lærðu hvernig þú getur auðveldlega stöðvað sjálfvirka ræsingu Microsoft Teams á macOS ef það heldur áfram að koma upp þegar þú kveikir á stýrikerfinu þínu.
Lærðu hvernig þú getur auðveldlega virkjað Microsoft Teams samþættingu úr Outlook dagatalinu þínu.
Lærðu hvernig á að loka á spjallþátttakendur í Zoom
Lærðu hvernig á að sérsníða leturstærð í Microsoft Teams og Zoom.







