Hvernig á að búa til teymi og rásir í Microsoft Teams?

Lærðu grunnatriði skilgreiningar á liðum og rásum í Microsoft Teams til að bæta viðskiptasamskipti.
Hér er spurning sem við fengum frá lesandanum Mark okkar:
Ég hef notað Microsoft Teams forritið í nokkra mánuði núna. Ég komst að því að í Teams eftir 10 mínútur eða svo mun netstaðan sjálfkrafa breytast í burtu (gul) þegar ég vinn í öðrum öppum og Teams keyrir í bakgrunni eða þegar ég tek mér hádegishlé. Væri gaman að breyta fjarvistarstillingunni minni og stilla hana sem „tiltæk“ jafnvel þegar ég er ekki í Teams, þar sem ég þarf að viðskiptavinirnir viti að ég er á netinu og tiltækur fyrir þá. Geturðu vinsamlegast látið mig vita ef þú ert með einhverja lausn á þessu eða verður Teams staða sjálfkrafa samstillt við Windows stýrikerfið mitt (skortur á) virkni?
Takk fyrir spurninguna þína. Í meginatriðum er framboð þitt Teams á netinu í takt við (1) Outlook dagatalsstefnumót/fundi, (2) virkni þína í Teams appinu sjálfu (svo sem kynningu eða í símtali) og augljóslega (3) kerfisástandið – virkt, sofandi, aðgerðalaus og sem slík.
Í þessari stuttu kennslu munum við skoða einfalt bragð frá Microsoft Teams til að tryggja að netstaða þín í Teams sé tiltæk („græn“) frekar en í burtu eða án nettengingar, jafnvel þegar þú ert fjarri skrifborðinu þínu. Athugaðu að þú þarft að athuga svefnstillingar kerfisins til að þetta virki. Við mælum ekki með því að keyra óþarfa forrit í bakgrunni nema brýna nauðsyn beri til til að koma í veg fyrir að kerfið þitt fari aðgerðarlaus.
Skref 1: Haltu stöðunni þinni í boði í Teams
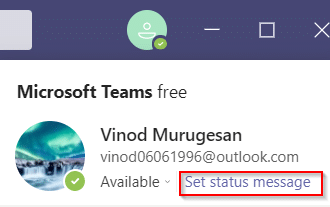
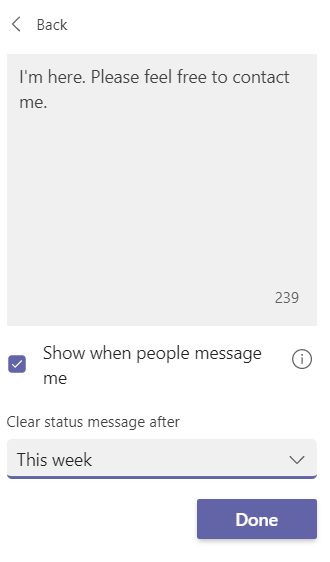
Skref 2: Farðu yfir Power stillingarnar þínar til að forðast að kerfið fari að sofa
Eftir að hafa breytt tímamörkum Teams í burtu ættum við að tryggja að svo lengi sem Windows tölvan okkar er annað hvort tengd eða keyrð á rafhlöðum fari hún ekki að sofa.
Stilltu viðveru þína á netinu á upptekinn, í burtu eða án nettengingar í Teams
Á sama hátt geturðu auðveldlega breytt viðverustöðu þinni í Fjarverandi eða án nettengingar. Þetta mun örugglega koma sér vel þegar þú vilt fá óslitið verk.
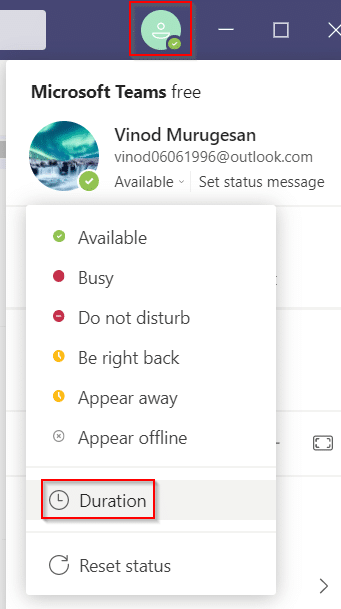
Þar sem Microsoft teymi breyta stöðu þinni í fjarlægt þegar tölvan þín fer í svefnham eða þú ert að nota pallinn í bakgrunni. Í þessum aðstæðum geturðu notað hugbúnað og verkfæri frá þriðja aðila sem halda bendilinum þínum á skjánum þínum til að koma í veg fyrir að tölvan fari í svefnham. Þess vegna, til að að laga „Microsoft liðin halda áfram að segja að ég sé í burtu en ég er það ekki“, erum við að skrá niður verkfæri þriðja aðila sem þú getur notað til að halda stöðu þinni eins og alltaf tiltæk.
a) Músahlaupari
Mouse jiggler er frábær hugbúnaður sem þú getur notað til að koma í veg fyrir að tölvan þín eða fartölvan fari í svefn eða aðgerðalausa stillingu. Mouse jiggler falsar bendilinn til að sveifla á Windows skjánum þínum og kemur í veg fyrir að tölvan þín verði óvirk. Þegar þú notar Mouse jiggler, mun Microsoft teymi gera ráð fyrir að þú sért enn á tölvunni þinni og staða þín verður áfram eins og hún er tiltæk. Fylgdu þessum skrefum ef þú veist ekki hvernig á að láta Microsoft teymi haldast grænt með því að nota músarflögutækið.
Það er það; þú getur farið í burtu án þess að þurfa að hafa áhyggjur af því að breyta stöðu þinni á Microsoft teymum.
b) Færðu músina
Annar valkostur sem þú getur notað er Move Mouse appið, sem er fáanlegt í Windows vefversluninni. Það er annað músarhermiforrit sem kemur í veg fyrir að tölvan þín fari í svefn- eða aðgerðalausa stillingu. Þannig að ef þú ert að velta því fyrir þér hvernig eigi að halda stöðu Microsoft teyma virkri, þá geturðu notað músarforritið. Microsoft teymi munu halda að þú sért að nota tölvuna þína og það mun ekki breyta tiltækri stöðu þinni í fjarri.

Lærðu grunnatriði skilgreiningar á liðum og rásum í Microsoft Teams til að bæta viðskiptasamskipti.
Í þessari kennslu munum við læra hvernig á að finna Teams fundarupptökur í OneDrive og SharePoint.
Lærðu hvernig á að stilla tímabeltið í Microsoft Teams vefútgáfu svo það sé samstillt við skjáborðsútgáfuna þína.
Lærðu hvernig á að deila PowerPoint kynningum í Microsoft Teams með einföldum skrefum.
Hvernig á að slökkva á Zoom frá því að keyra sjálfkrafa við ræsingu Windows?
Lærðu hvernig á að slökkva á hávaða frá Slack skjáborði og tölvupóstsáminningum, tilkynningum og hljóðum
Lærðu hvernig þú getur auðveldlega stöðvað sjálfvirka ræsingu Microsoft Teams á macOS ef það heldur áfram að koma upp þegar þú kveikir á stýrikerfinu þínu.
Lærðu hvernig þú getur auðveldlega virkjað Microsoft Teams samþættingu úr Outlook dagatalinu þínu.
Lærðu hvernig á að loka á spjallþátttakendur í Zoom
Lærðu hvernig á að sérsníða leturstærð í Microsoft Teams og Zoom.







