Hvernig á að búa til teymi og rásir í Microsoft Teams?

Lærðu grunnatriði skilgreiningar á liðum og rásum í Microsoft Teams til að bæta viðskiptasamskipti.
Hér er stutt spurning frá Katy:
Stofnunin mín er frekar mikill notandi Microsoft Teams í nokkrum deildum: innkaupum, markaðssetningu, sölu og fjármálum. Sem markaðsstjóri fæ ég nokkra tugi spjallskilaboða á hverjum degi. Þar sem ég er alveg yfirfull af vinnu (hver er það ekki?) las ég í gegnum spjalltilkynningarnar, en gat ekki unnið úr þeim flestum. Málið er að sendendur þessara skilaboða geta sagt hvort ég les skilaboðin þeirra þar sem „augatáknið“ lestilkynning birtist við hlið skilaboðanna þeirra í Teams spjallinu. Svo hér er spurningin mín: er einhver leið til að fjarlægja leskvittanir frá Teams?
Fjarlægðu Teams leskvittanir á spjalli
Takk fyrir spurninguna. Áður en ég sný tiltekinni spurningu þinni, vildi ég minna alla sem vinna mikið á Teams á mjög handhæga eiginleika sem gerir þér kleift að stilla þína eigin Microsoft Teams sérsniðna stöðu . Með því að gera það ertu að segja samstarfsfólki þínu vita að þú sért ekki til staðar og býðst til að beina samskiptum á ótengdar rásir eins og tölvupóst, sem þú getur svarað þegar þú vilt.
Hér er einföld leið til að tryggja að leskvittanir verði ekki tiltækar fyrir samstarfsmenn þína:
Fljótlegar athugasemdir
Ef kerfisstjórar þínir hafa þvingað til að kveikja á leskvittunum fyrir alla muntu ekki geta slökkt á þessari stillingu. Hins vegar eru leskvittanir aðeins ræstar þegar þú opnar spjall, þannig að á meðan þú opnar ekki spjallið verður leskvittun ekki send.
Þetta þýðir að þú getur verið svolítið lúmskur með því að breyta tilkynningastillingunum þínum til að tryggja að spjallsvör séu sýnd á borðanum. Borinn er sprettiglugga fyrir ný skilaboð neðst í hægra horninu á Microsoft Teams. Þannig geturðu lesið skilaboð sem eru send til þín án þess að kveikja á leskvittun.
Til að gera þetta, smelltu á prófílmyndina þína efst í hægra horninu í glugganum og veldu „Stillingar“.
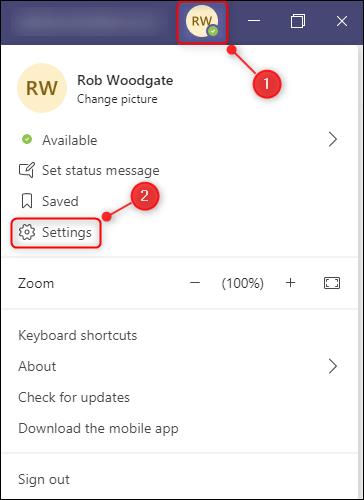
Opnaðu flipann „Tilkynningar“ og smelltu síðan á „Breyta“ hnappinn við hliðina á „Spjall“ valkostinum.
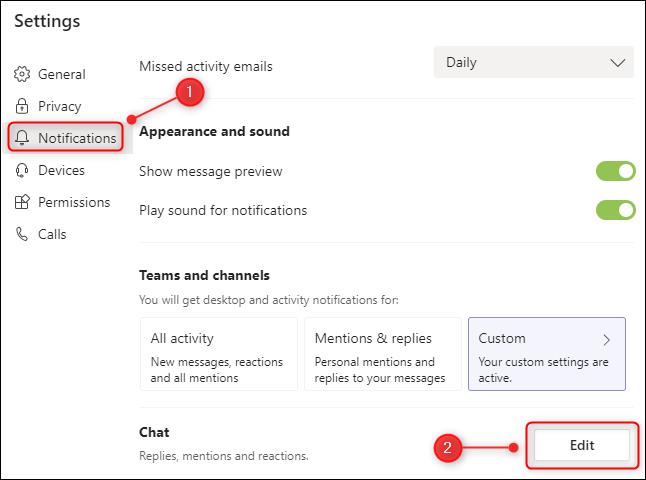
Gakktu úr skugga um að „@mentions“ sé stillt á „Banner and Feed“ og „Replies“ er stillt á „Banner“.
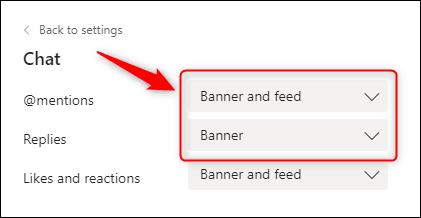
Þannig geturðu séð spjallskilaboð í sprettigluggatilkynningum án þess að kveikja á leskvittuninni. Þú getur jafnvel svarað frá forskoðun tilkynninga án þess að kveikja á lestrarkvittuninni, þó að þegar þú hefur svarað, þá verður augljóst að þú hefur samt lesið skilaboðin.
Lærðu grunnatriði skilgreiningar á liðum og rásum í Microsoft Teams til að bæta viðskiptasamskipti.
Í þessari kennslu munum við læra hvernig á að finna Teams fundarupptökur í OneDrive og SharePoint.
Lærðu hvernig á að stilla tímabeltið í Microsoft Teams vefútgáfu svo það sé samstillt við skjáborðsútgáfuna þína.
Lærðu hvernig á að deila PowerPoint kynningum í Microsoft Teams með einföldum skrefum.
Hvernig á að slökkva á Zoom frá því að keyra sjálfkrafa við ræsingu Windows?
Lærðu hvernig á að slökkva á hávaða frá Slack skjáborði og tölvupóstsáminningum, tilkynningum og hljóðum
Lærðu hvernig þú getur auðveldlega stöðvað sjálfvirka ræsingu Microsoft Teams á macOS ef það heldur áfram að koma upp þegar þú kveikir á stýrikerfinu þínu.
Lærðu hvernig þú getur auðveldlega virkjað Microsoft Teams samþættingu úr Outlook dagatalinu þínu.
Lærðu hvernig á að loka á spjallþátttakendur í Zoom
Lærðu hvernig á að sérsníða leturstærð í Microsoft Teams og Zoom.







