Hvernig á að búa til teymi og rásir í Microsoft Teams?

Lærðu grunnatriði skilgreiningar á liðum og rásum í Microsoft Teams til að bæta viðskiptasamskipti.
Hér er athugasemd sem við fengum frá lesanda:
Halló! Upplýsingatæknideildin hjá vinnuveitanda mínum hefur byrjað að útfæra Teams forritið til að bæta samskipti síðustu mánuði þar sem við byrjuðum að vinna heima. Löng saga stutt, byrjaði að nota það og það er frekar töff, en ég býst við að ég hafi tvær spurningar: Fyrsta spurning: Mér sýnist að ég geti ekki fjarlægt skilaboð í Teams, er jafnvel hægt að eyða skilaboðum varanlega í Chats hlutanum? Og annað er: hvernig get ég afturkallað eða afturkallað skilaboð sem ég sendi öðrum í hópspjalli?
Hey Takk fyrir spurningarnar þínar, við erum líka að vinna töluvert með Teams og það er frábært að við getum svarað nokkrum spurningum hér.
Í svari okkar myndi ég gera ráð fyrir að þú notir skrifborðsútgáfuna á Windows, þó að ferlið sé ekki mjög frábrugðið fyrir Teams á macOS, Android eða iOS.
Við skulum byrja með fyrstu fyrirspurn þína.
Fjarlægðu spjallskilaboð og samtöl
Þú getur eytt skilaboðum sem þú hefur sent öðrum sem hluta af Microsoft Teams samtali.
Svona á að gera það:
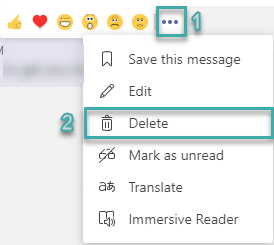
Fjarlægðu skilaboð af rás
Það gæti verið tilvik þar sem þú gætir hafa sent skilaboð í hópspjalli og þú gætir viljað einfaldlega fjarlægja það af rásarflipanum Færslur.
Svona á að gera það:
Athugið: Fyrir hvert skeyti sem hefur verið eytt á flipanum Rásarfærslur mun Microsoft Teams birta skilaboðin Þessi skilaboð hefur verið eytt. Þannig að annað fólk mun ekki sjá upprunalegu skilaboðin þín en vita að þú hefur fjarlægt þráð í samtalinu.
Eyðir heill spjallferli varanlega
Þetta er algeng spurning. Á þessum tímapunkti er enginn eyðingarvalkostur í boði fyrir spjall, svo þú getur ekki fjarlægt heilan þráð af spjallflipanum, heldur aðeins einstök skilaboð innan samtals. Við munum uppfæra þessa færslu um leið og þessi greinilega mjög nauðsynlegi eiginleiki verður felldur inn í vöruna (september 2020 - Eins og á þræði hjá UserVoice, staðfesti þróunarteymi Microsoft að þetta sé í vegakortinu þeirra.) Þú getur hins vegar falið samtalsþráður, lestu áfram til að fá nánari upplýsingar.
Viltu verða Microsoft Teams stórnotandi?
LESA: 40 Microsoft Teams gagnleg ráð og brellur sem þú ættir að vera meðvitaður um.
Felur Teams samtal
Í fyrri hlutanum komumst við að því að það er ekki hægt að losna við skilaboð til frambúðar. Sem sagt, þú getur falið einkaspjallþráð af listanum yfir samtöl. Það er líka frekar einfalt:
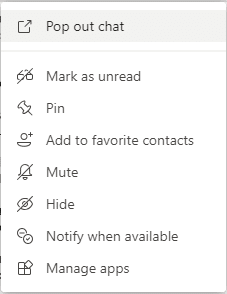
Athugið: Að afturkalla ferlið sem við fórum yfir er líka frekar einfalt, haltu bara áfram eins og útskýrt var fyrr í þessum hluta og veldu UnHide skipunina í staðinn.
Njóttu liðanna.
Skráðu þig inn á Microsoft 365 Compliance Center. Farðu í Reglur > Varðveisla. Veldu Ný varðveislustefna.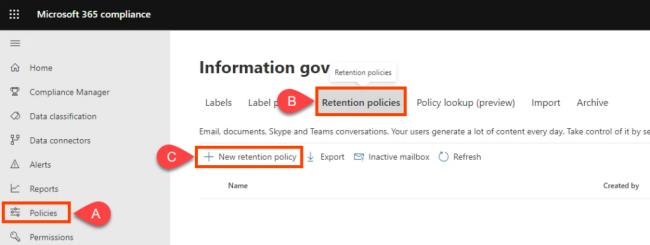
Nefndu stefnuna eitthvað eins og Teams Chat – No Retention og veldu Næsta.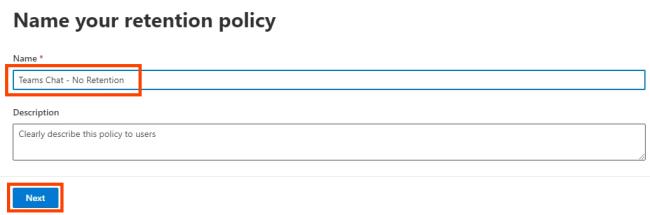
Gerð varðveislustefnu verður sjálfgefið Static. Láttu það vera og veldu Næsta.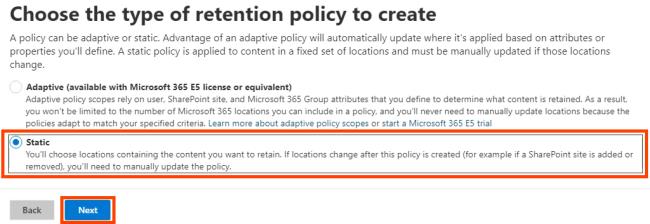
Skiptu stöðu fyrir allar Staðsetningar í . Ef þú vilt hætta að varðveita Teams rásarskilaboð eða Teams einkarásarskilaboð líka skaltu kveikja á þeim líka.Næsta. Veldu Unskilið: Engirog Meðtalin: Allir notendur frá stefnunni. Sjálfgefnar stillingar eru Útskilinn eða Tilgreindur . Hér geturðu líka stillt hver er Kveikt. Gakktu úr skugga um að það sé kveikt á Teamspjall, nema Slökkt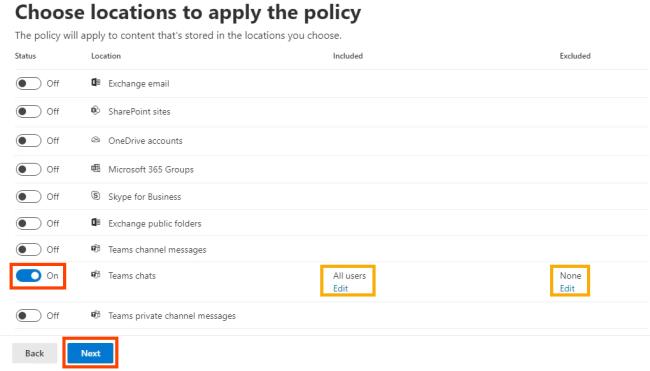
Til að stilla varðveislu á núll skaltu velja Eyða aðeins hlutum þegar þeir ná ákveðnum aldri. Taktu eftir að það segir: "Hlutir verða ekki geymdir ...". Það er það sem þú vilt og það eyðir spjallskilaboðum strax. Undir Eyða atriðum eldri en skaltu velja Sérsniðið.< a i=7>Í eyddu atriðum eldri en, stilltu ár, < /span> .Næsta, veldu síðan 0 til dögum og mánuðum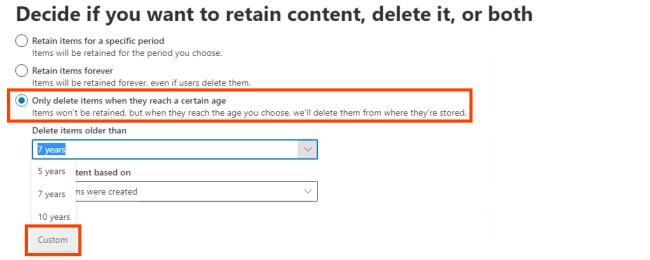
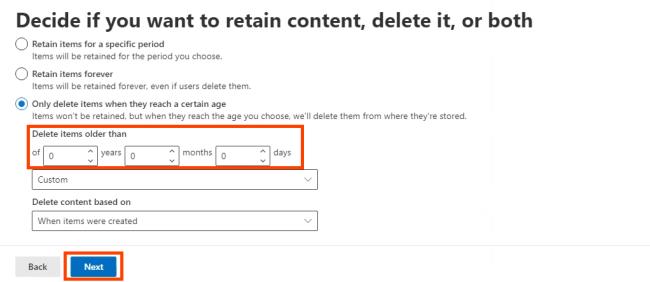
Microsoft 365 gefur þér tækifæri til að endurskoða stillingar varðveislustefnunnar. Ef þú ert sáttur skaltu velja Senda. Athugaðu að það getur tekið allt að einn dag að stefnan taki gildi. Eyðingar eru varanlegar.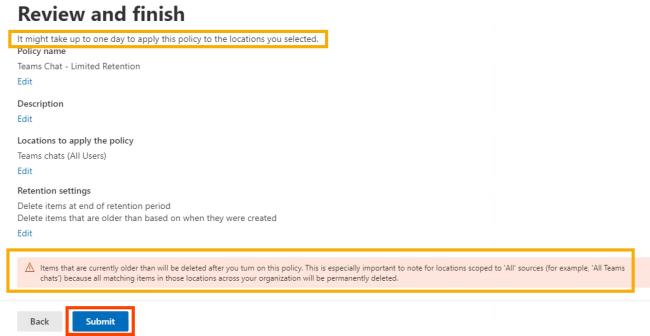 Þegar það segir Stefna þín var búin til veldu Lokið< /span>.
Þegar það segir Stefna þín var búin til veldu Lokið< /span>.
PowerShell er skriftumál fyrir Windows og Microsoft 365. Til að nota þetta skriftu verður þú að vera altækur stjórnandi fyrirtækisins eða hafa heimildirnar sem alheimsstjórnandinn úthlutar þér.
Þar sem Microsoft Teams spjall varðveislustefnur eru stjórnaðar af Exchange Online, verður þú að setja upp ExchangePowershellModule til að nota þessi cmdlet.
Búa til varðveislustefnu: New-RetentionCompliancePolicy -Nafn „Teams Chat – No Retention“ -TeamsChatLocation All -TeamsChatLocationException None -Enabled $true
Stilltu regluna í stefnunni um að eyða Teams samtölum. Vegna þess að varðveisla er stillt á 0 daga getur spjallferill verið til í allt að 24 klukkustundir: New-RetentionComplianceRule -Nafn „Chat Delete Rule“ -Stefna „Teams Chat – Engin retention“ -RetentionComplianceAction Delete -Veðslutími 0
Lærðu grunnatriði skilgreiningar á liðum og rásum í Microsoft Teams til að bæta viðskiptasamskipti.
Í þessari kennslu munum við læra hvernig á að finna Teams fundarupptökur í OneDrive og SharePoint.
Lærðu hvernig á að stilla tímabeltið í Microsoft Teams vefútgáfu svo það sé samstillt við skjáborðsútgáfuna þína.
Lærðu hvernig á að deila PowerPoint kynningum í Microsoft Teams með einföldum skrefum.
Hvernig á að slökkva á Zoom frá því að keyra sjálfkrafa við ræsingu Windows?
Lærðu hvernig á að slökkva á hávaða frá Slack skjáborði og tölvupóstsáminningum, tilkynningum og hljóðum
Lærðu hvernig þú getur auðveldlega stöðvað sjálfvirka ræsingu Microsoft Teams á macOS ef það heldur áfram að koma upp þegar þú kveikir á stýrikerfinu þínu.
Lærðu hvernig þú getur auðveldlega virkjað Microsoft Teams samþættingu úr Outlook dagatalinu þínu.
Lærðu hvernig á að loka á spjallþátttakendur í Zoom
Lærðu hvernig á að sérsníða leturstærð í Microsoft Teams og Zoom.







