Hvernig á að búa til teymi og rásir í Microsoft Teams?

Lærðu grunnatriði skilgreiningar á liðum og rásum í Microsoft Teams til að bæta viðskiptasamskipti.
Hér er spurning frá lesanda:
Í nýlegu Teams myndsímtali við utanaðkomandi viðskiptavin hef ég séð að honum tókst að breyta bakgrunni herbergisins sem þeir sátu í. Ég held að þeir hafi notað hitabeltiseyju sem sérsniðna bakgrunn í Teams. Geturðu vinsamlegast útskýrt hvernig á að breyta bakgrunni myndavélarinnar hjá Microsoft Teams?
Takk fyrir góða spurningu. Microsoft Teams gerir okkur mjög auðvelt að breyta bakgrunni myndsímtalanna okkar. Í þessari kennslu munum við fara í gegnum skref fyrir skref ferli til að gera það.
Breyttu Teams bakgrunni þínum í mynd
Notar myndir sendar af Microsoft

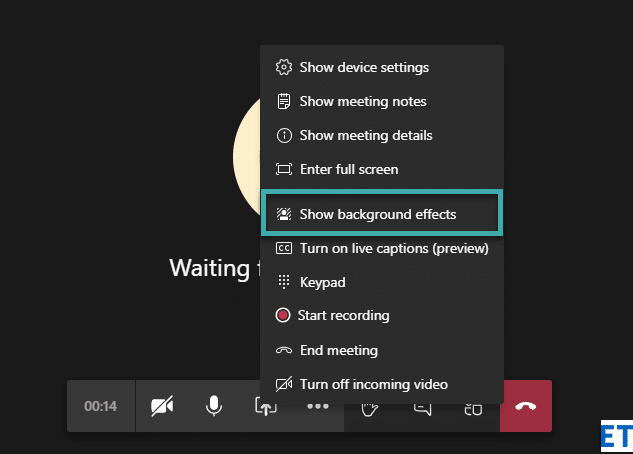
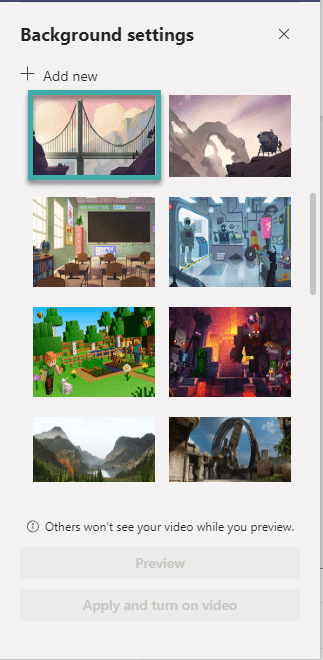
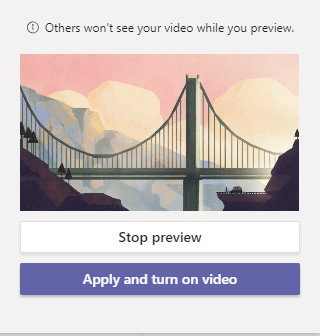
Hladdu upp bakgrunni í Teams
Sennilega er flottara að sýna sköpunargáfu þína og nota sérsniðna mynd í Teams myndböndunum þínum. Áður fyrr var ferlið aðeins flóknara og fól í sér að afrita myndirnar þínar í Appdata möppuna í einkatölvunni þinni eða macOS. Í dag er gola:
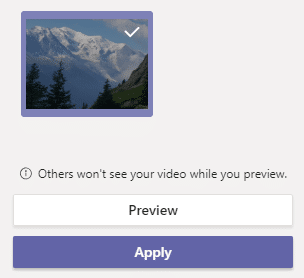
Fjarlægðu Teams sérsniðna bakgrunn
Ef þér finnst bakgrunnurinn þinn óviðeigandi gætirðu fjarlægt hann mjög auðveldlega á fundinum.
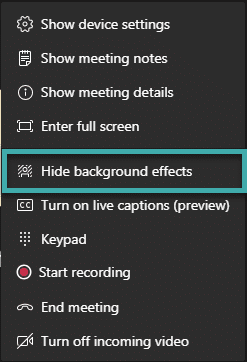
Eyðir mynd úr bakgrunnsstillingunum þínum
Það er samt ekki hægt að fjarlægja mynd sem þú hefur hlaðið upp á Teams auðveldlega af bakgrunnsáhrifaspjaldinu. Ef þú vilt losna við upphlaðna mynd skaltu einfaldlega eyða henni úr eftirfarandi upphleðsluskrá á þessari Windows slóð:
%AppData%\Roaming\Microsoft\Teams\BackgroundsBakgrunns óskýr í Teams
Ertu með rugl á skrifstofunni þinni? Teams leyfa þér að óskýra sýndarbakgrunninum þínum án þess að breyta stillingum tölvumyndbandsins. Þú getur gert það frá fundaruppsetningarvalkostaborðinu ásamt því að virkja myndavélina þína og hljóðnemann.
Athugasemdir:
Njóttu liðanna.
Lærðu grunnatriði skilgreiningar á liðum og rásum í Microsoft Teams til að bæta viðskiptasamskipti.
Í þessari kennslu munum við læra hvernig á að finna Teams fundarupptökur í OneDrive og SharePoint.
Lærðu hvernig á að stilla tímabeltið í Microsoft Teams vefútgáfu svo það sé samstillt við skjáborðsútgáfuna þína.
Lærðu hvernig á að deila PowerPoint kynningum í Microsoft Teams með einföldum skrefum.
Hvernig á að slökkva á Zoom frá því að keyra sjálfkrafa við ræsingu Windows?
Lærðu hvernig á að slökkva á hávaða frá Slack skjáborði og tölvupóstsáminningum, tilkynningum og hljóðum
Lærðu hvernig þú getur auðveldlega stöðvað sjálfvirka ræsingu Microsoft Teams á macOS ef það heldur áfram að koma upp þegar þú kveikir á stýrikerfinu þínu.
Lærðu hvernig þú getur auðveldlega virkjað Microsoft Teams samþættingu úr Outlook dagatalinu þínu.
Lærðu hvernig á að loka á spjallþátttakendur í Zoom
Lærðu hvernig á að sérsníða leturstærð í Microsoft Teams og Zoom.







