Hvernig á að búa til teymi og rásir í Microsoft Teams?

Lærðu grunnatriði skilgreiningar á liðum og rásum í Microsoft Teams til að bæta viðskiptasamskipti.
Hér er spurning frá lesanda:
Ég nota Windows fartölvu. Fartölvumyndavélin mín virkar ekki þegar ég nota Microsoft Teams og ég fæ stundum skilaboð um að engin myndavél sé tiltæk . Ég keypti nýlega nýja ytri USB myndavél og langar að skilgreina hana sem sjálfgefna myndavél Microsoft Teams. Geturðu hjálpað mér að skilja hvernig á að gera það?
Takk fyrir spurninguna þína. Í þessari færslu munum við ræða hvernig við getum breytt sjálfgefna myndavélinni þinni í Microsoft Teams. Leiðbeiningarnar hér að neðan munu vera gagnlegar ef (1) Windows stýrikerfið þitt getur ekki fundið tiltæka myndavél, (2) núverandi myndavél þín er biluð eða (3) þú vilt bara uppfæra í betri, háupplausn myndavél.
Skiptu um myndavél í Microsoft Teams
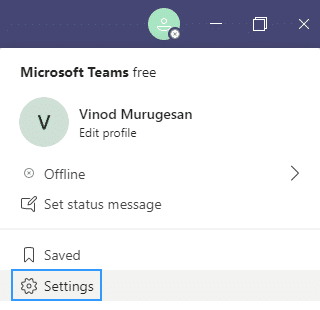
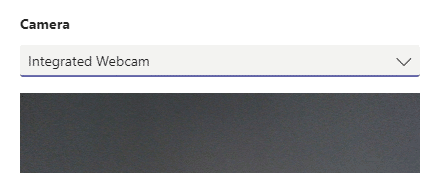
Skiptu um myndavél meðan á fundi stendur
Ef þú þarft að skipta um myndavél á fundinum, vinsamlegast fylgdu eftirfarandi aðferð.

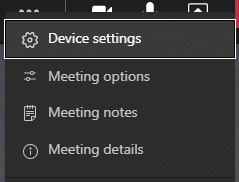
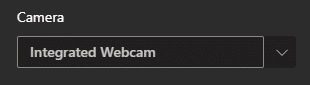
Það er það 🙂
1. Svo fyrst af öllu, athugaðu að myndbandið þitt sé rétt bætt við / virkt í tækinu þínu.
2. Til að staðfesta myndbandsstillingarnar þínar, í Teams skjáborðsforritinu:
3. Þegar allt hefur verið sett upp, leggðu til að þú hringir í prufuhring og athugaðu að allt virki fullkomlega.
Lærðu grunnatriði skilgreiningar á liðum og rásum í Microsoft Teams til að bæta viðskiptasamskipti.
Í þessari kennslu munum við læra hvernig á að finna Teams fundarupptökur í OneDrive og SharePoint.
Lærðu hvernig á að stilla tímabeltið í Microsoft Teams vefútgáfu svo það sé samstillt við skjáborðsútgáfuna þína.
Lærðu hvernig á að deila PowerPoint kynningum í Microsoft Teams með einföldum skrefum.
Hvernig á að slökkva á Zoom frá því að keyra sjálfkrafa við ræsingu Windows?
Lærðu hvernig á að slökkva á hávaða frá Slack skjáborði og tölvupóstsáminningum, tilkynningum og hljóðum
Lærðu hvernig þú getur auðveldlega stöðvað sjálfvirka ræsingu Microsoft Teams á macOS ef það heldur áfram að koma upp þegar þú kveikir á stýrikerfinu þínu.
Lærðu hvernig þú getur auðveldlega virkjað Microsoft Teams samþættingu úr Outlook dagatalinu þínu.
Lærðu hvernig á að loka á spjallþátttakendur í Zoom
Lærðu hvernig á að sérsníða leturstærð í Microsoft Teams og Zoom.







