Hvernig á að búa til teymi og rásir í Microsoft Teams?

Lærðu grunnatriði skilgreiningar á liðum og rásum í Microsoft Teams til að bæta viðskiptasamskipti.
Hér er spurning frá Rachel:
Ég þarf að geta stillt sjálfgefna leturgerð og -stærð í Microsoft Teams.. Ég hef verið að skoða í gegnum Teams í smá tíma og aldrei fundið neinn möguleika í Teams til að breyta leturstílnum mínum. Kannski ef það er leið til að breyta leturgerðinni og það er stærð aðeins þegar ég er að skrifa langa málsgrein, getum við bara bætt við með öðru letri. Höfum við einhvern valkost sem ég er ekki meðvitaður um hér?
Takk fyrir þessa spurningu. Reyndar virðist þetta vera mjög þörf eiginleiki í MS Teams. Fólk er með sömu spurningu um hvernig við getum breytt letri í Teams. Því miður hefur Microsoft ekki veitt möguleika á að breyta leturgerðinni ennþá, en ég býst við að þeir muni líklega gera það fljótlega.
Í millitíðinni, hér er einfalt bragð fyrir þig að sérsníða leturheiti, stíl og stærð, sem þú getur notað til að breyta leturstillingum skilaboða á rás.
Hvað
Breyttu sjálfgefna letri í Teams

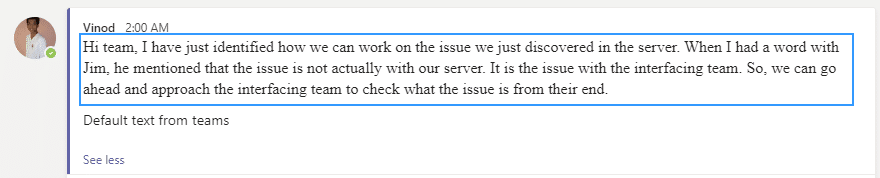
Já, örugglega nokkuð flókin leið, en örugglega vinna þar til Microsoft bætir við einfaldari leið til að breyta leturstillingum varanlega í Teams.
Skref 1: Aðgangur að leturgerðavalkostum
Til að fá leturvalkosti í Microsoft Teams skaltu fylgja þessum skrefum:
Smelltu á prófílmyndina efst í hægra horninu á skjánum.
Í fellivalmyndinni skaltu velja „Stillingar“ neðst.
Í vinstri hliðarstikunni skaltu velja „Almennt“.
Skrunaðu niður til að finna hlutann „Útlit“.
Undir „Leturstærð“ smelltu á fellivalmyndina til að velja ákjósanlega leturstærð.
Auk þess geturðu sérsniðið leturstílinn með því að nota forrit frá þriðja aðila eða vafraviðbót gerðar fyrir Microsoft Teams.
Skemmtileg staðreynd: Microsoft Teams var gefið út af Microsoft Corporation í mars 2017 sem hluti af Office 365 framleiðniverkfærasvítunni.
Skref 2: Velja nýtt leturgerð
Að breyta letri í Microsoft Teams er auðvelt starf sem hjálpar til við að sérsníða skilaboðin þín og láta þau líta vel út. Svona á að gera það:
Opna Teams: Opnaðu Teams appið í tækinu þínu.
Farðu í stillingar: Smelltu á upphafsstafina þína eða prófílmynd efst í hægra horninu. Veldu „Stillingar“ í fellivalmyndinni.
Fáðu aðgang að útlitsstillingum: Í stillingavalmyndinni skaltu velja „Útlit“ í vinstri hliðarstikunni.
Veldu leturvalkosti: Undir hlutanum „Almennt“ sérðu „Leturstærð og leturstíll“. Smelltu á það til að sjá allar tiltækar leturgerðir. Veldu leturgerð af listanum og sjáðu hvernig það lítur út í rauntíma. Ekki gleyma að vista breytingarnar þínar.
Gakktu úr skugga um að leturgerðin sé læsileg fyrir alla.
Það eru til margar leturgerðir fyrir mismunandi tilgang og óskir. Notaðu þau til að eiga skilvirk samskipti og sýndu skapandi hlið þína.
Einnig stingur Microsoft upp á því að uppfæra forrit reglulega til að fá nýja eiginleika og tryggja framúrskarandi notendaupplifun.
Skref 3: Breyting á leturstærð
Breyttu leturstærðinni í Microsoft Teams fyrir læsileika. Það er auðvelt! Fylgdu þessum skrefum:
Skráðu þig inn á Microsoft Teams.
Ýttu á prófílmyndina þína efst í hægra horninu.
Veldu „Stillingar“ í valmyndinni.
Veldu „Útlit“ í hliðarstikunni til vinstri.
Undir „Spjall“ skaltu stilla „leturstærð“ með sleðann eða fellilistanum.
Þú getur líka sérsniðið aðra þætti eins og þemalit og hátt birtuskil.
Til að fá þægilegri lestrarupplifun skaltu prófa mismunandi leturstærðir þar til hún er fullkomin. Stærri stærðir geta verið auðveldara að lesa, en minni stærðir passa við fleiri orð á skjánum. Finndu rétta jafnvægið til að gera Microsoft Teams skemmtilegt og sjónrænt aðlaðandi.
Skref 4: Aðlaga aðrar leturstillingar
Tilbúinn til að sérsníða skilaboðaupplifun þína í Microsoft Teams? Við skulum kanna hvernig á að breyta leturstillingum!
Stilla leturstærð:
Breyta leturlit:
Breyta leturgerð:
Sérsníddu broskörlum og emojis:
Ekki missa af því að tjá þig með leturgerð! Sérsníddu Microsoft Teams samskipti þín núna og gerðu öll skilaboð einstök.
Lærðu grunnatriði skilgreiningar á liðum og rásum í Microsoft Teams til að bæta viðskiptasamskipti.
Í þessari kennslu munum við læra hvernig á að finna Teams fundarupptökur í OneDrive og SharePoint.
Lærðu hvernig á að stilla tímabeltið í Microsoft Teams vefútgáfu svo það sé samstillt við skjáborðsútgáfuna þína.
Lærðu hvernig á að deila PowerPoint kynningum í Microsoft Teams með einföldum skrefum.
Hvernig á að slökkva á Zoom frá því að keyra sjálfkrafa við ræsingu Windows?
Lærðu hvernig á að slökkva á hávaða frá Slack skjáborði og tölvupóstsáminningum, tilkynningum og hljóðum
Lærðu hvernig þú getur auðveldlega stöðvað sjálfvirka ræsingu Microsoft Teams á macOS ef það heldur áfram að koma upp þegar þú kveikir á stýrikerfinu þínu.
Lærðu hvernig þú getur auðveldlega virkjað Microsoft Teams samþættingu úr Outlook dagatalinu þínu.
Lærðu hvernig á að loka á spjallþátttakendur í Zoom
Lærðu hvernig á að sérsníða leturstærð í Microsoft Teams og Zoom.







