Hvernig á að búa til teymi og rásir í Microsoft Teams?

Lærðu grunnatriði skilgreiningar á liðum og rásum í Microsoft Teams til að bæta viðskiptasamskipti.
Hér er spurning sem við fengum frá Rick:
Halló gott fólk, var að byrja með Zoom fyrir nokkru síðan og er með einfalda spurningu. Ég þarf að gera nokkrar breytingar á núverandi fundi, eins og efnisatriði og lykilorð fundarins. Er það jafnvel mögulegt eftir að ég hef sent fundinn í gegnum Outlook. Ef svo er, hvernig á að ná því auðveldlega? Takk fyrir alla aðstoð.
Takk fyrir spurninguna, hér er svarið okkar.
Breyttu fyrirliggjandi fundarefni í Zoom
Fundaráhersla og þátttakendur gætu breyst af og til, svo þú gætir þurft að uppfæra fundarefnið. Það er í rauninni frekar einfalt.
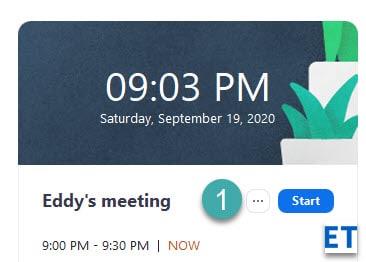
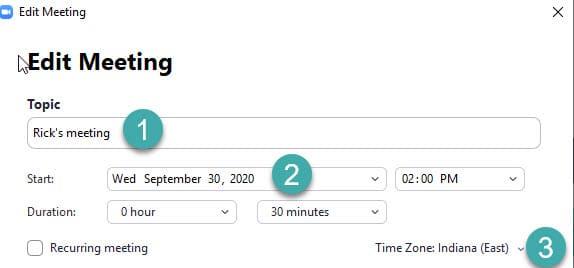
Samkvæmt dagatalsstillingunum sem tilgreindar eru á fundinum mun Zoom nú kalla fram Outlook, Google Calendar eða biðja þig um að vista nýju fundarupplýsingarnar sem ics (dagatalsskrá) eða afrita þær á klemmuspjaldið. Sem skipuleggjandi fundarins ættir þú að fara á undan og senda breytta fundarboðið aftur til annarra þátttakenda, svo allir séu á fullu með breytingarnar þínar.
Breyttu lykilorðinu þínu fyrir Zoom fundi
Eftirfarandi spurning sem ég fékk var að breyta tilteknu lykilorði fundarins, sem er venjulega búið til fyrir þátttakendur sem hringja inn á Zoom fund.
Ferlið er nokkuð svipað því sem við lýstum í fyrri hluta þessarar greinar.
Auðkenni fundarins er fundarnúmerið sem tengist áætlaðum fundi. Allir Zoom fundir eru með einstakt fundarauðkenni sem er innifalið í fundarboðstexta.
Mikilvægar upplýsingar um fundarauðkenni:
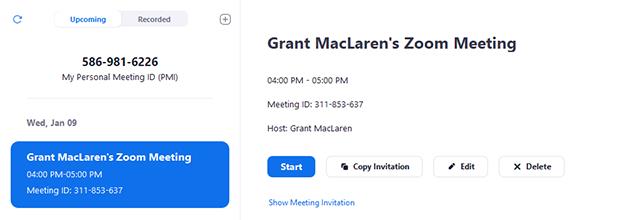
Lærðu grunnatriði skilgreiningar á liðum og rásum í Microsoft Teams til að bæta viðskiptasamskipti.
Í þessari kennslu munum við læra hvernig á að finna Teams fundarupptökur í OneDrive og SharePoint.
Lærðu hvernig á að stilla tímabeltið í Microsoft Teams vefútgáfu svo það sé samstillt við skjáborðsútgáfuna þína.
Lærðu hvernig á að deila PowerPoint kynningum í Microsoft Teams með einföldum skrefum.
Hvernig á að slökkva á Zoom frá því að keyra sjálfkrafa við ræsingu Windows?
Lærðu hvernig á að slökkva á hávaða frá Slack skjáborði og tölvupóstsáminningum, tilkynningum og hljóðum
Lærðu hvernig þú getur auðveldlega stöðvað sjálfvirka ræsingu Microsoft Teams á macOS ef það heldur áfram að koma upp þegar þú kveikir á stýrikerfinu þínu.
Lærðu hvernig þú getur auðveldlega virkjað Microsoft Teams samþættingu úr Outlook dagatalinu þínu.
Lærðu hvernig á að loka á spjallþátttakendur í Zoom
Lærðu hvernig á að sérsníða leturstærð í Microsoft Teams og Zoom.







