Hvernig á að búa til teymi og rásir í Microsoft Teams?

Lærðu grunnatriði skilgreiningar á liðum og rásum í Microsoft Teams til að bæta viðskiptasamskipti.
Hér er spurning frá lesandanum okkar, Anítu:
Mig langar að vita hvort það sé leið til að breyta skjámyndinni minni í Zoom Meetings forritinu þannig að ég geti notað mína eigin sérsniðna mynd bæði á Windows og Android. Ég hef prófað nokkur námskeið á öðrum vefsíðum en engin mynd birtist fyrir prófílinn minn á fundum. Gætirðu útskýrt hvernig ég bæti mynd við prófílinn minn í Zoom?
Takk fyrir spurninguna þína. Já, þú getur greinilega breytt prófílmyndinni í Zoom forritinu. Í þessari færslu munum við læra hvernig á að sérsníða prófílmyndina bæði í Windows tölvum og Android borðum og farsímum.
Settu Zoom prófílmynd á Windows og MAC
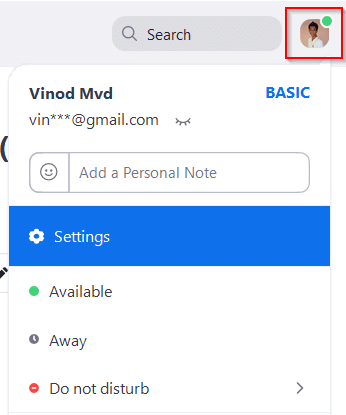
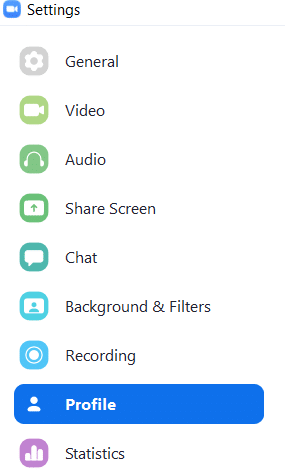

Breyttu prófílmynd á Android

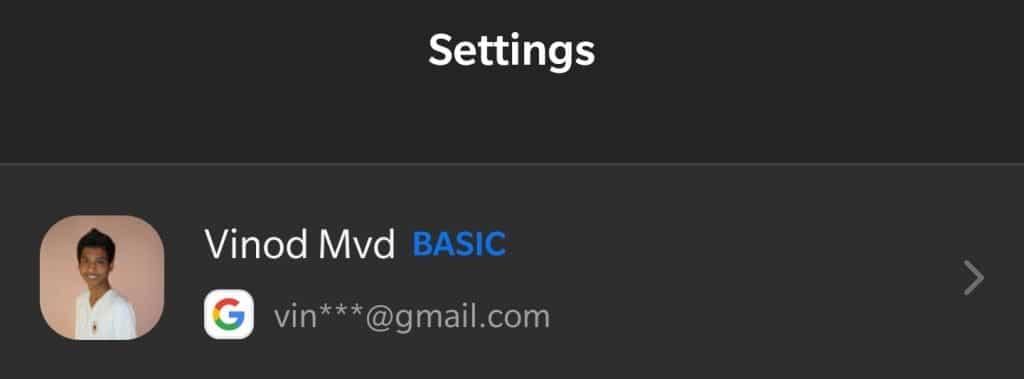
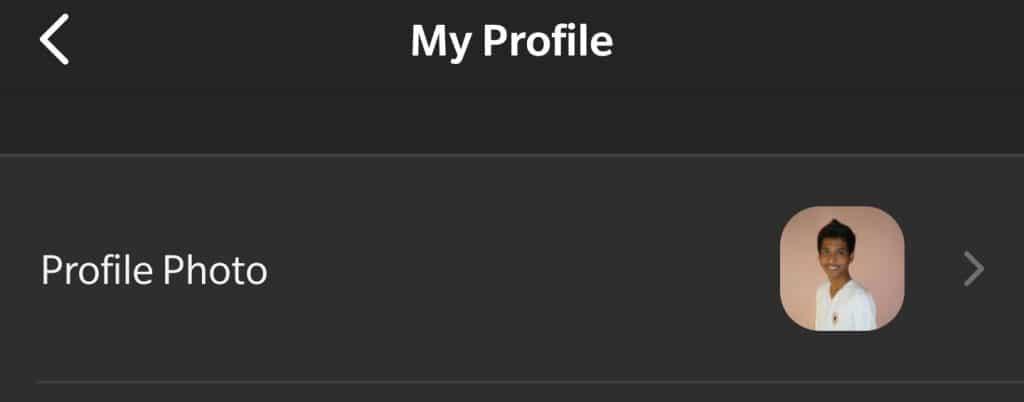
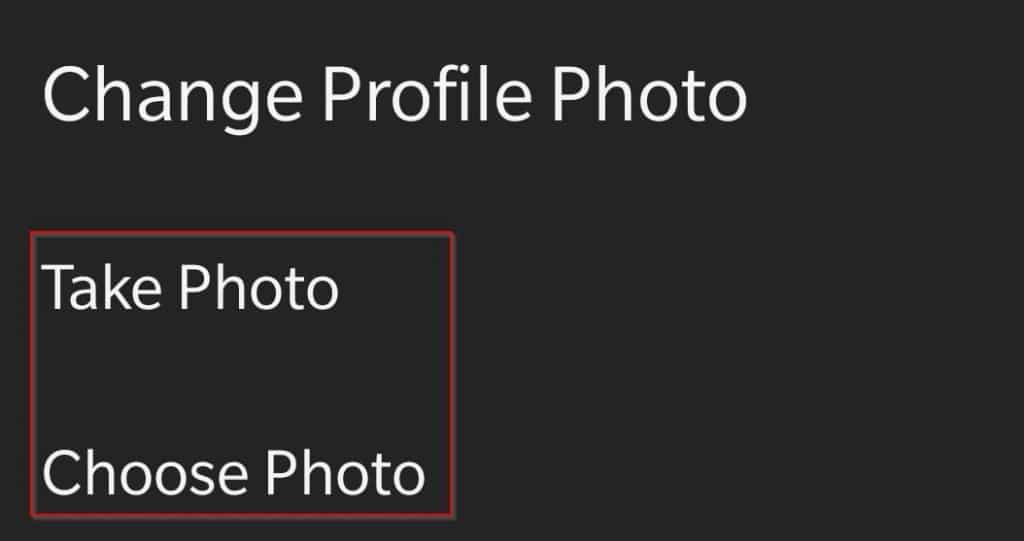
Fyrir þá sem hafa óútskýranlega en yfirþyrmandi löngun til að breyta prófílmynd sinni á miðjum Zoom fundi , þú getur auðveldlega gert það á Zoom skjáborðsbiðlaranum. Hér er hvernig.
Meðan á fundi stendur skaltu hægrismella á myndskeiðið og velja Breyta prófílmynd .
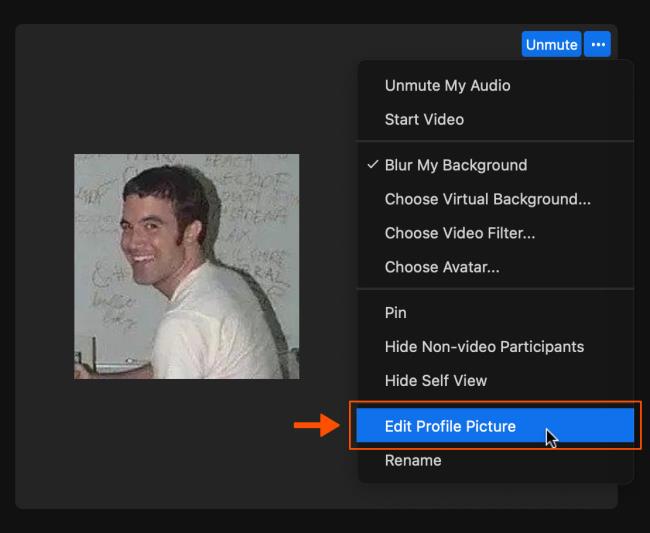
Í glugganum Breyta prófílmynd , smelltu á Breyta mynd og veldu nýju myndina sem þú vilt nota.
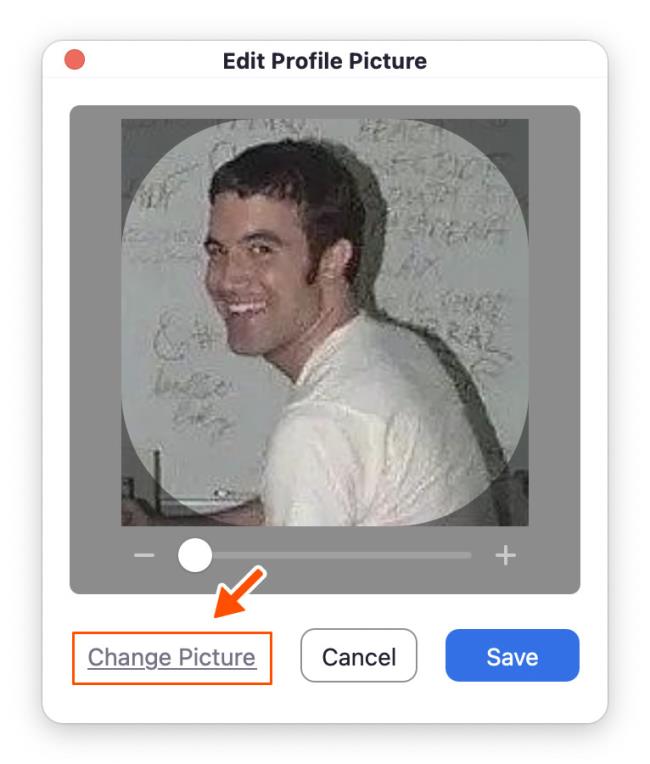
Skerið myndina eftir þörfum og smelltu á Vista .
Lærðu grunnatriði skilgreiningar á liðum og rásum í Microsoft Teams til að bæta viðskiptasamskipti.
Í þessari kennslu munum við læra hvernig á að finna Teams fundarupptökur í OneDrive og SharePoint.
Lærðu hvernig á að stilla tímabeltið í Microsoft Teams vefútgáfu svo það sé samstillt við skjáborðsútgáfuna þína.
Lærðu hvernig á að deila PowerPoint kynningum í Microsoft Teams með einföldum skrefum.
Hvernig á að slökkva á Zoom frá því að keyra sjálfkrafa við ræsingu Windows?
Lærðu hvernig á að slökkva á hávaða frá Slack skjáborði og tölvupóstsáminningum, tilkynningum og hljóðum
Lærðu hvernig þú getur auðveldlega stöðvað sjálfvirka ræsingu Microsoft Teams á macOS ef það heldur áfram að koma upp þegar þú kveikir á stýrikerfinu þínu.
Lærðu hvernig þú getur auðveldlega virkjað Microsoft Teams samþættingu úr Outlook dagatalinu þínu.
Lærðu hvernig á að loka á spjallþátttakendur í Zoom
Lærðu hvernig á að sérsníða leturstærð í Microsoft Teams og Zoom.







