Hvernig á að búa til teymi og rásir í Microsoft Teams?

Lærðu grunnatriði skilgreiningar á liðum og rásum í Microsoft Teams til að bæta viðskiptasamskipti.
Hér er spurning frá Dolly:
Á mínum fyrri vinnustað unnum við áður með Google Calendar og Zoom og við fórum bara yfir í Microsoft Outlook og Teams fyrir samskipti og samvinnu . Ég skil að ég get skipulagt Teams-fund beint úr Outlook . Áskorunin er sú að ég sé engan Teams hnapp á Microsoft Outlook 365 skjáborðinu. Veistu hvers vegna Outlook minn sýnir ekki Microsoft Teams? Er það óvirkt?
Takk fyrir spurninguna, sjá svarið okkar hér að neðan.
Teams viðbót vantar eða er óvirk í Outlook
Teams for Microsoft Office viðbótin (frá Microsoft) sem þarf til að tengja Teams og Outlook er sjálfkrafa sett upp þegar þú setur Teams upp á tölvu sem er með Microsoft Office 365/2019/206 uppsett.
Skref 1: Staðfestu að Teams sé uppsett á tölvunni þinni
Skref 2: Virkjaðu Microsoft Teams Outlook viðbótina
Ef bæði Outlook og Teams eru uppsett, ættir þú að sjá Teams hnappinn í Outlook Calendar appinu þínu eins og sýnt er hér að neðan.
Ef það er ekki raunin, þá er líklega Teams Addin fyrir Office óvirkt. Vinsamlega haltu áfram sem hér segir til að laga:
Skref 3: Lestu uppsetningu þína
Ef allt ofangreint hjálpaði ekki, vinsamlegast farðu áfram og haltu áfram sem hér segir:
Þegar þú setur upp Teams biðlarann á tölvunni þinni mun hann setja upp viðbót við Outlook sem býður upp á nýjan möguleika þegar þú ert að búa til fund. Valkosturinn er fáanlegur í Home > New Items valmynd.
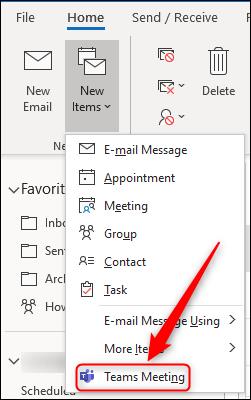
Það er líka fáanlegt í borði nýrrar fundarbeiðni.
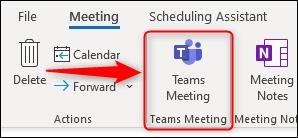
Þegar þú smellir á einn af þessum valkostum mun fundarbeiðnin breytast og innihalda staðsetningu "Microsoft Teams Meeting" og tengil í meginmáli beiðninnar sem fundarmenn geta smellt á til að taka þátt í fundinum.
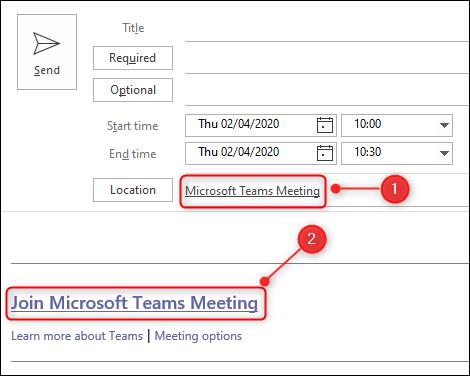
Þegar þú setur upp Teams biðlarann á tölvunni þinni mun hann setja upp viðbót við Outlook sem býður upp á nýjan möguleika þegar þú ert að búa til fund. Í Outlook Online er valmöguleikinn tiltækur í fundarbeiðni.
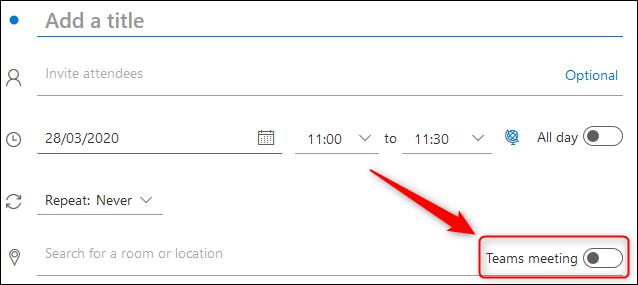
Kveiktu á stillingunni til að gera hana að liðsfundi. Ólíkt Teams fundum sem þú býrð til í Outlook biðlaranum breytist ekkert í Outlook Online fundarbeiðninni, en þegar þú hefur sent fundarbeiðnina mun Teams hlekkurinn birtast í viðburðinum í dagatalinu þínu.
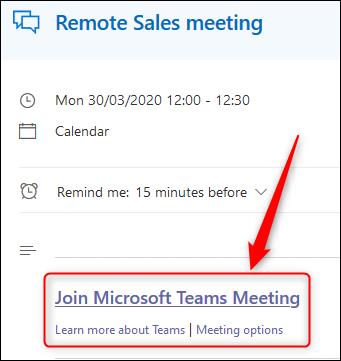
Lærðu grunnatriði skilgreiningar á liðum og rásum í Microsoft Teams til að bæta viðskiptasamskipti.
Í þessari kennslu munum við læra hvernig á að finna Teams fundarupptökur í OneDrive og SharePoint.
Lærðu hvernig á að stilla tímabeltið í Microsoft Teams vefútgáfu svo það sé samstillt við skjáborðsútgáfuna þína.
Lærðu hvernig á að deila PowerPoint kynningum í Microsoft Teams með einföldum skrefum.
Hvernig á að slökkva á Zoom frá því að keyra sjálfkrafa við ræsingu Windows?
Lærðu hvernig á að slökkva á hávaða frá Slack skjáborði og tölvupóstsáminningum, tilkynningum og hljóðum
Lærðu hvernig þú getur auðveldlega stöðvað sjálfvirka ræsingu Microsoft Teams á macOS ef það heldur áfram að koma upp þegar þú kveikir á stýrikerfinu þínu.
Lærðu hvernig þú getur auðveldlega virkjað Microsoft Teams samþættingu úr Outlook dagatalinu þínu.
Lærðu hvernig á að loka á spjallþátttakendur í Zoom
Lærðu hvernig á að sérsníða leturstærð í Microsoft Teams og Zoom.







