Hvernig á að búa til teymi og rásir í Microsoft Teams?

Lærðu grunnatriði skilgreiningar á liðum og rásum í Microsoft Teams til að bæta viðskiptasamskipti.
Um daginn fengum við eftirfarandi tölvupóst:
Ég er meðvitaður um kennsluefnin þín um Outlook eyðublöð , en í þetta skiptið vildi ég nota nýju Microsoft Teams vefsíðuna okkar til að birta stutta könnun fyrir teymið. Einhverjar hugmyndir um hvernig á að gera það?
Takk fyrir spurninguna. Í færslunni í dag munum við sýna þér hvernig þú getur auðveldlega skilgreint könnun og birt hana á Team rásinni þinni, hvort sem hún er einka eða opinber.
Kennsluefnið er í tveimur hlutum: við byrjum á því að vinna í Microsoft Forms til að búa til nýja eyðublaðið og smella svo á Microsoft Teams svo að við getum sent það fyrir teymið og safnað viðbrögðum.
Athugið: Það eru til lausnir frá þriðja aðila eins og Polly, Survey Monkey eða jafnvel Zoho Forms sem þú getur notað. Við teljum hins vegar að Microsoft Forms lausnin sé öflug, vel samþætt og almennt betur hæf fyrir einfaldar hópkönnun.
Að búa til könnunina í formum
Fyrst skaltu fara yfir í Microsoft Forms . Athugaðu að þú þarft Microsoft Office 365 / Outlook / Hotmail innskráningu og lykilorð til að nota það.
Þegar þú hefur skráð þig inn, undir My Forms , smelltu á Nýtt eyðublað .
Athugið: Þú gætir eins notað þessa kennslu til að skilgreina og birta spurningakeppni
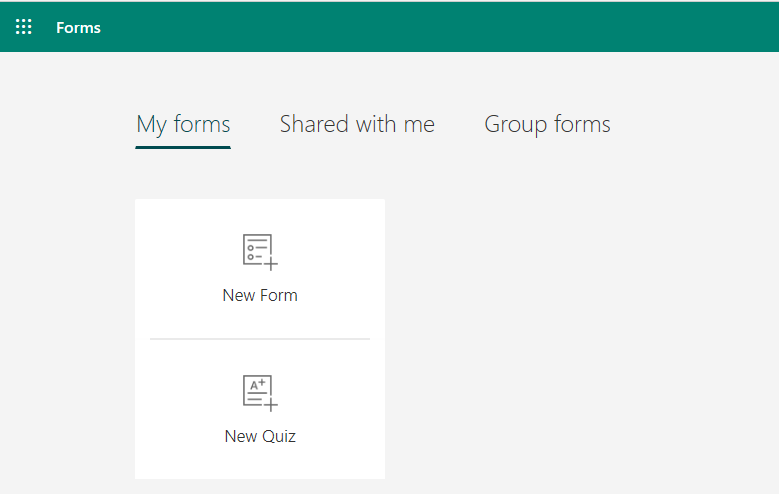
Í fyrsta lagi skaltu tilgreina fyrirsögnina eða könnunina þína, til að hjálpa samstarfsfólki þínu í gegnum tilgang könnunarinnar og allar leiðbeiningar sem þú gætir viljað koma á framfæri. Þú gætir eins viljað skilgreina frest til að fylla út eyðublaðið okkar.
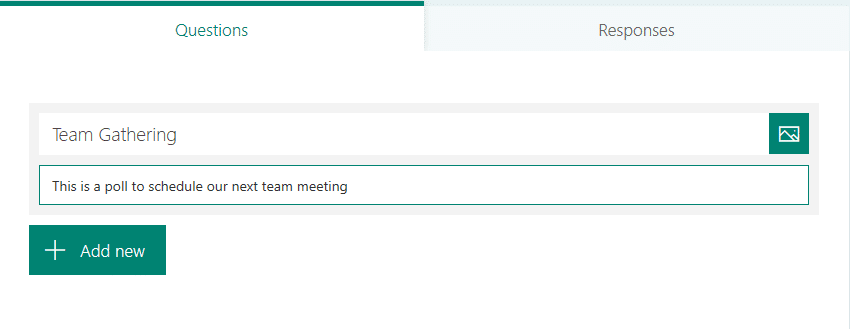
Athugið: Ef þú vilt tryggja að skoðanakönnunin sé nafnlaus, smelltu síðan á 3-punkta (...) hnappinn hægra megin, veldu síðan Stillingar , og undir hlutanum Hver getur fyllt út þetta eyðublað skaltu taka hakið úr Record nafn gátreit. Annars verða nöfn svarenda skráð,
Farðu nú á undan og skilgreindu Forms spurningarnar þínar, athugaðu að þú getur annað hvort bætt við fjölvalsreitum, texta eða dagsetningu eða röðunarreitum.
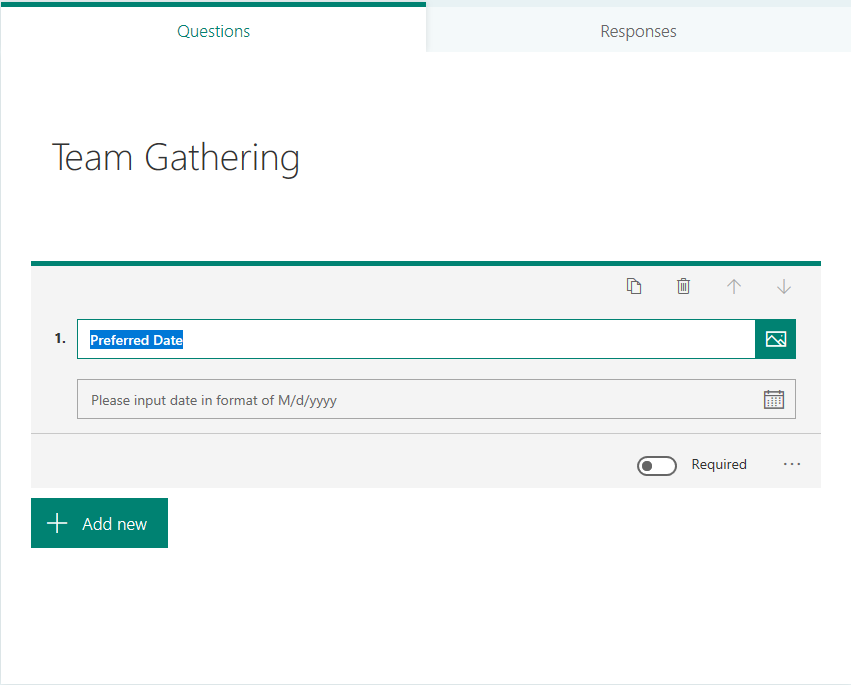
Þegar því er lokið skaltu ganga úr skugga um að þú forskoðar eyðublaðið þitt.
Birtir skoðanakönnunina í Teams
Við erum að komast áfram. Næsta skref okkar verður að gera könnunina aðgengilega í Teams.
Hér er allt ferlið:
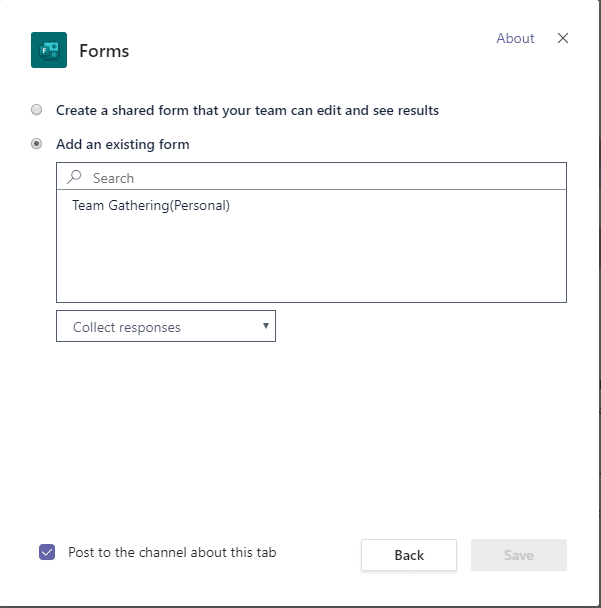
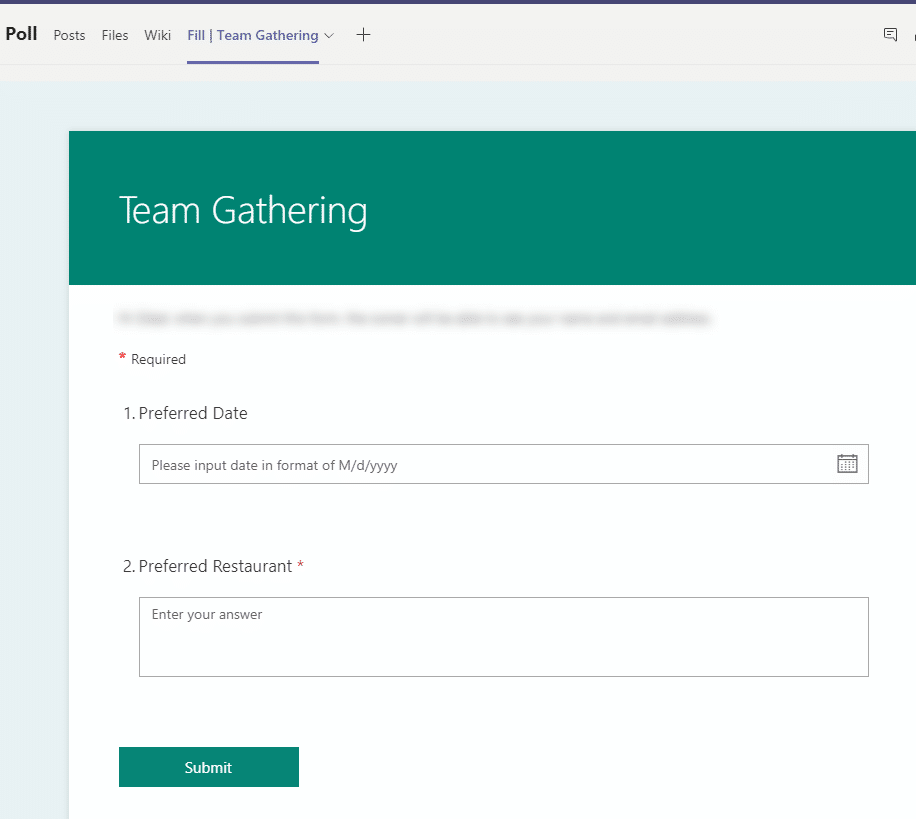
Liðsmenn þínir munu fá skilaboð um nýju könnunina þarna úti, svo þeir geti haldið áfram og fyllt hana. Allt sem þú þarft að gera núna er að athuga niðurstöðurnar. Þú getur gert það með því að fara í eyðublaðið Niðurstöður flipann í Microsoft Forms.
Þetta var frekar einfalt dæmi, en það er margt sem þú getur gert með Teams á sviði samvinnu. Vinsamlegast ekki hika við að spyrja hvers kyns spurningar með því að nota athugasemdirnar.
Njóttu 🙂
Lærðu grunnatriði skilgreiningar á liðum og rásum í Microsoft Teams til að bæta viðskiptasamskipti.
Í þessari kennslu munum við læra hvernig á að finna Teams fundarupptökur í OneDrive og SharePoint.
Lærðu hvernig á að stilla tímabeltið í Microsoft Teams vefútgáfu svo það sé samstillt við skjáborðsútgáfuna þína.
Lærðu hvernig á að deila PowerPoint kynningum í Microsoft Teams með einföldum skrefum.
Hvernig á að slökkva á Zoom frá því að keyra sjálfkrafa við ræsingu Windows?
Lærðu hvernig á að slökkva á hávaða frá Slack skjáborði og tölvupóstsáminningum, tilkynningum og hljóðum
Lærðu hvernig þú getur auðveldlega stöðvað sjálfvirka ræsingu Microsoft Teams á macOS ef það heldur áfram að koma upp þegar þú kveikir á stýrikerfinu þínu.
Lærðu hvernig þú getur auðveldlega virkjað Microsoft Teams samþættingu úr Outlook dagatalinu þínu.
Lærðu hvernig á að loka á spjallþátttakendur í Zoom
Lærðu hvernig á að sérsníða leturstærð í Microsoft Teams og Zoom.







