Hvernig á að búa til teymi og rásir í Microsoft Teams?

Lærðu grunnatriði skilgreiningar á liðum og rásum í Microsoft Teams til að bæta viðskiptasamskipti.
Hér er spurning frá lesanda:
Ég vildi breyta prófílmyndinni minni í Teams. Ég valdi mynd frá OneDrive og smellti á hlaða upp en ég sé enga breytingu á avatarnum mínum. Ég reyndi síðan að hlaða upp öðrum myndum (á jpg, png og bmp sniðum) en það er líka í sama vandamáli. Geturðu hjálpað mér hvernig ég get skipt út avatar myndinni minni?
Takk fyrir spurninguna þína. Í þessari stuttu kennslu munum við ræða lausnina sem þarf að sigrast á við að uppfæra prófílmyndina í Microsoft Teams. Vinsamlegast fylgdu skrefunum til að leysa vandamál með prófílmyndina þína.
Það er líklegt að vandamál þitt tengist skyndiminni Microsoft Teams, svo fyrsta skrefið okkar verður að hreinsa það.
Fjarlægðu skyndiminni á Teams
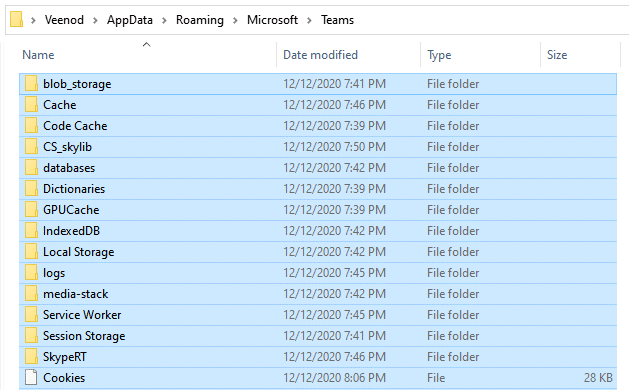
Breyttu prófílmynd í Teams
Næsta skref er að hlaða upp nýju Microsoft liðstákn .
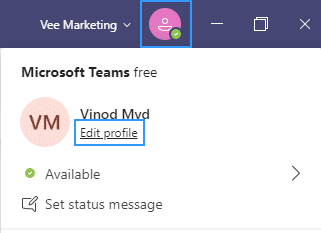
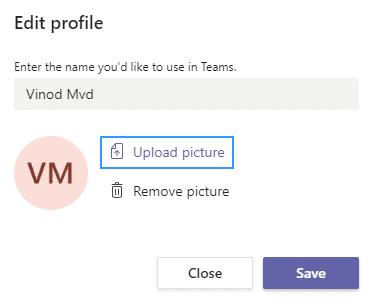

Ekki hika við að skilja eftir athugasemd ef upp koma spurningar.
Það er góð hugmynd að byrja á því að leggja niður og opna Teams appið aftur á tölvunni þinni eða farsíma. Það endurnýjar tenginguna við Microsoft netþjóna og leysir fljótt handahófskenndar uppfærslur eða samstillingarvandamál fyrir prófílmyndir.
Á borðtölvum skaltu hægrismella á Teams táknið á verkstikunni (Windows) eða Dock (Mac) og velja Hætta. Ef forritið hættir ekki skaltu opna Task Manager eða Activity Monitor og drekka liðsferlið.
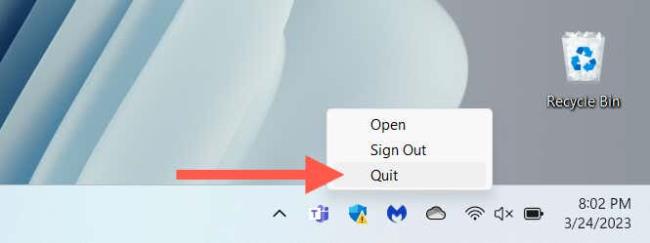
Ef vandamálið kemur upp í fartæki skaltu strjúka upp frá neðst á skjánum til að opna App Switcher, fjarlægja Teams kortið og endurræsa forritið af heimaskjánum.
Samkvæmt spjalli á Microsoft spjallborðum getur það að uppfæra eða samstilla hana rétt með því að hlaða upp prófílmyndinni aftur í gegnum Microsoft Teams vefviðmótið. Ef þú ert á farsíma mælum við með því að nota PC eða Mac vafra.
Opnaðu Microsoft Teams í vafranum þínum (https://teams.microsoft.com) og skráðu þig inn með Microsoft reikningnum þínum.
Veldu Stillingar táknið undir Virkni flipa.
Veldu Reikningar á hliðarstikunni.
Veldu notandaprófílmyndina þína.
Veldu Fjarlægja mynd og svo Hladdu upp mynd.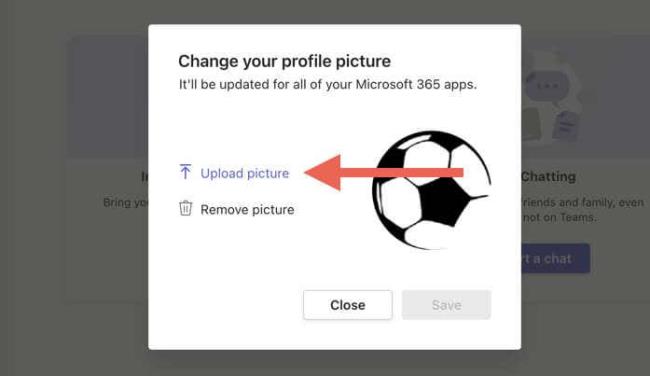
Veldu nýju myndina úr innri geymslu tölvunnar og veldu Opna.
Veldu Vista.
Hættu og endurræstu Teams á farsímum og borðtölvum þínum og athugaðu hvort nýja prófílmyndin sýnist án vandræða.
Ef vandamálið er viðvarandi verður þú að skrá þig út af Microsoft Teams notandareikningnum þínum á öllum skjáborðum og farsímum. Slepptu síðan forritinu, endurræstu það og skráðu þig aftur inn.
Opnaðu Teams appið.
Veldu prófílmyndina þína efst til hægri og veldu Skráðu þig út. Í farsímaforritinu skaltu velja Stillingar > Útskrá.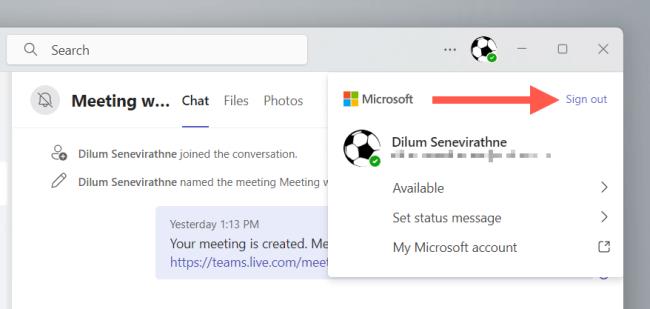
Hætta í liðum. Fjarlægðu Teams kortið úr App Switcher ef þú ert á farsíma.
Endurræstu Microsoft Teams, veldu Microsoft reikninginn þinn og farðu í gegnum allar heimildir og auðkenningarbeiðnir.
Veldu vinnusvæðið þitt og Microsoft Teams ætti að skrá þig aftur inn.
Lærðu grunnatriði skilgreiningar á liðum og rásum í Microsoft Teams til að bæta viðskiptasamskipti.
Í þessari kennslu munum við læra hvernig á að finna Teams fundarupptökur í OneDrive og SharePoint.
Lærðu hvernig á að stilla tímabeltið í Microsoft Teams vefútgáfu svo það sé samstillt við skjáborðsútgáfuna þína.
Lærðu hvernig á að deila PowerPoint kynningum í Microsoft Teams með einföldum skrefum.
Hvernig á að slökkva á Zoom frá því að keyra sjálfkrafa við ræsingu Windows?
Lærðu hvernig á að slökkva á hávaða frá Slack skjáborði og tölvupóstsáminningum, tilkynningum og hljóðum
Lærðu hvernig þú getur auðveldlega stöðvað sjálfvirka ræsingu Microsoft Teams á macOS ef það heldur áfram að koma upp þegar þú kveikir á stýrikerfinu þínu.
Lærðu hvernig þú getur auðveldlega virkjað Microsoft Teams samþættingu úr Outlook dagatalinu þínu.
Lærðu hvernig á að loka á spjallþátttakendur í Zoom
Lærðu hvernig á að sérsníða leturstærð í Microsoft Teams og Zoom.







