Hvernig á að búa til teymi og rásir í Microsoft Teams?

Lærðu grunnatriði skilgreiningar á liðum og rásum í Microsoft Teams til að bæta viðskiptasamskipti.
Um daginn fékk ég spurningu frá lesanda sem nefndi að eftir að hafa hlaðið niður mörgum skrám í Microsoft Teams gæti hún ekki fundið þessar skrár með File Explorer á Windows tölvunni sinni.
Hvar geymir MS Teams skrár?
Microsoft Teams skrár eru geymdar í skýinu, sjálfgefið á sérstökum SharePoint síðum (fyrir skrár sem deilt er í teymi eða rás), Office 365 (samtöl, minnisbækur osfrv.) og í OneDrive (fyrir skrár sem deilt er í spjalli). Þú getur líka geymt skrárnar þínar í annarri skráageymsluþjónustu eins og Dropbox, Google Drive og Box.
Augljóslega eru tilfelli þar sem þú gætir viljað hlaða niður einni, mörgum eða öllum skrám frá teymi til að taka öryggisafrit eða deila með öðrum án aðgangs að liðinu þínu.
Í færslunni í dag munum við reyna að svara nokkrum algengum spurningum sem tengjast niðurhali skráa í Teams, við skulum byrja:
Microsoft Teams sjálfgefna niðurhalsstaðsetning
Frá og með deginum í dag halar Teams annaðhvort stakum eða mörgum skrám í sjálfgefna Windows stýrikerfi Niðurhals möppu, sem þú getur auðveldlega fundið í File Explorer. Venjulega er það niðurhalsmöppan , sem er sjálfgefið fest í File Explorer skjótan aðgang.
Frá Microsoft Teams er frekar auðvelt að opna niðurhalsmöppuna:
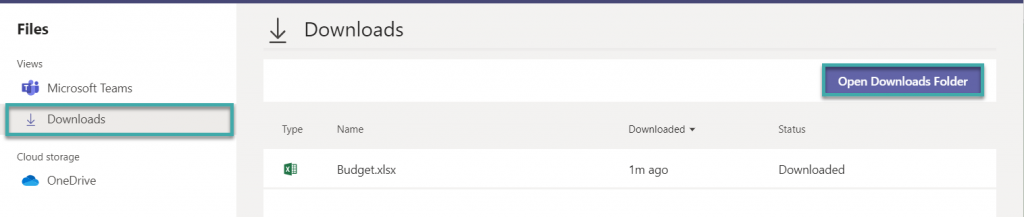
Get ég breytt niðurhalsmöppunni minni í Teams?
Ekki er hægt að breyta sjálfgefna niðurhalsstað í Microsoft Teams eins og er. Þú getur hins vegar breytt staðsetningu niðurhalsmöppunnar úr File Explorer. Þetta á við um öll Windows forritin þín, ekki aðeins Teams.
Viltu verða Microsoft Teams stórnotandi?
LESA: 40 Microsoft Teams gagnleg ráð og brellur sem þú ættir að vera meðvitaður um.
Að hlaða niður mörgum skrám í Teams
Þegar þú hleður niður mörgum skrám eru þær sjálfgefið þjappaðar í þjappaða skrá sem heitir OneDrive+. Þetta gæti verið svolítið ruglingslegt að finna, en ég myndi trúa því að Teams þróunarhópurinn muni auka það í framtíðinni.
Staðsetningum til að hlaða niður spjalli
Skrár og myndir sem deilt er í einum til einum samtalsþráðum eru geymdar á OneDrive þess sem deilir skránum. Samnýttar skrár í hópspjalli eru geymdar í Rásarmöppunni á Sharepoint síðu liðsins. Þú getur auðveldlega nálgast þessar skrár á Teams.
Finndu skrá í Teams til að hlaða niður
Oft deila samstarfsmenn með okkur skrám í Teams svo við getum síðar hlaðið þeim niður til notkunar án nettengingar, en stundum er mjög erfitt að finna þessar skrár.
Svo spurningin er hvernig á að finna skrár auðveldlega í Teams:
Lærðu grunnatriði skilgreiningar á liðum og rásum í Microsoft Teams til að bæta viðskiptasamskipti.
Í þessari kennslu munum við læra hvernig á að finna Teams fundarupptökur í OneDrive og SharePoint.
Lærðu hvernig á að stilla tímabeltið í Microsoft Teams vefútgáfu svo það sé samstillt við skjáborðsútgáfuna þína.
Lærðu hvernig á að deila PowerPoint kynningum í Microsoft Teams með einföldum skrefum.
Hvernig á að slökkva á Zoom frá því að keyra sjálfkrafa við ræsingu Windows?
Lærðu hvernig á að slökkva á hávaða frá Slack skjáborði og tölvupóstsáminningum, tilkynningum og hljóðum
Lærðu hvernig þú getur auðveldlega stöðvað sjálfvirka ræsingu Microsoft Teams á macOS ef það heldur áfram að koma upp þegar þú kveikir á stýrikerfinu þínu.
Lærðu hvernig þú getur auðveldlega virkjað Microsoft Teams samþættingu úr Outlook dagatalinu þínu.
Lærðu hvernig á að loka á spjallþátttakendur í Zoom
Lærðu hvernig á að sérsníða leturstærð í Microsoft Teams og Zoom.







