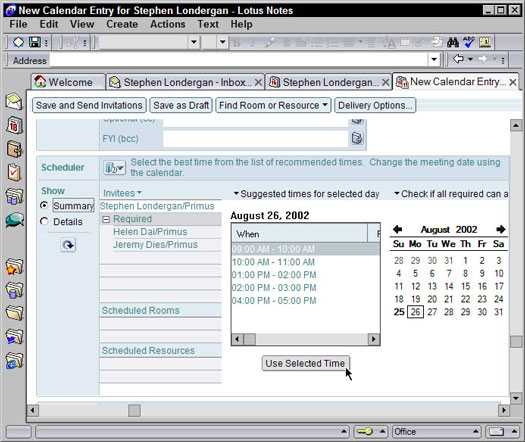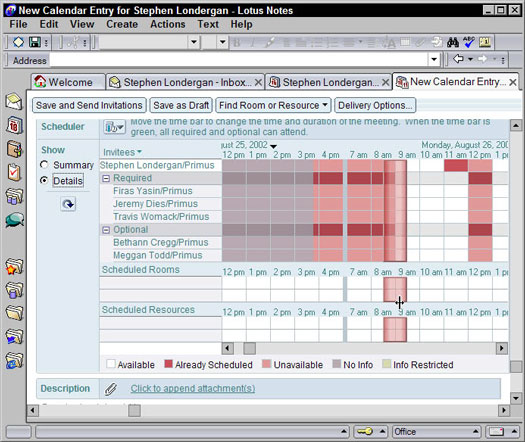Til að búa til nýjan fund, opnaðu fyrst dagatalið þitt og smelltu síðan á hnappinn Skipuleggja fund á aðgerðastikunni. Autt fundareyðublað birtist. Á mynd 1 er hægt að sjá sýnishorn af fundareyðublaði.

Mynd 1: Að búa til nýjan fund.
Flestir reitirnir á fundareyðublaði eru þeir sömu og á stefnumótaeyðublaði. Þú þarft að fylla út grunnatriði, eins og efni, hvenær, tímalengd og staðsetningu. Næst muntu halda áfram að íhuga hverjum á að bjóða.
Að bjóða boðsmönnum
Í einfaldasta tilvikinu slærðu einfaldlega inn nöfn þeirra sem þú vilt koma á fundinn þinn. Fylltu bara út reitina í hlutanum fyrir boðsmenn (neðst til vinstri) sem og dagsetningu, tíma og staðsetningu hluta nýja fundareyðublaðsins. Eins og þú sérð á mynd 1 geturðu boðið þremur tegundum af fólki: Nauðsynlegt, Valfrjálst og FYI.
- Áskilið: Allir sem hafa nafnið sem þú skráir í þessum reit er talið af Notes vera skylduþátttakendur á fundinum þínum. Þetta er sérstaklega mikilvægt þegar þú biður Notes um að finna bestu tímana fyrir fund með því að nota tímaáætlunina.
- Valfrjálst: Hvað Notes varðar, þá er þetta fólk í raun alveg eins og Nauðsynlegt fólk. Notes skoðar stundaskrár sínar ef þú biður Notes um að finna bestu tímana fyrir fundinn þinn. Ef einstaklingur er skráður sem valfrjáls boðsmaður í fundarboði er mæting hans ekki endilega skylda.
- FYI: Notaðu þennan reit ef þú vilt senda fundarboð - öðruvísi en boð - til einhvers. Segjum að þú þurfir að skipuleggja fund með liðsmönnum þínum. Þú gætir slegið inn nafn hvers liðsmanns í reitinn Áskilið en settu nafn yfirmanns þíns í reitinn til upplýsingar. Þannig fá samstarfsmenn þínir hvert um sig boð á fundinn, en yfirmaður þinn fær bara fundarboð í staðinn. Þannig veit yfirmaður þinn að þú sért að halda fundinn og að þú sendir boðin en líka að ekki er búist við því að hún mæti.
Fólkið í reitunum Áskilið og Valfrjálst mun ekki sjá nöfn neins sem þú skráir í FYI reitnum í fundarboði.
Smelltu á hnappana sem líta út eins og smá símaskrá hægra megin við reitina Áskilið, Valfrjálst og FYI til að velja nöfn úr almenningsskránni.
Einfaldasta leiðin til að búa til nýtt fundarboð er eftirfarandi:
1. Í Subject reit, sláðu inn efni.
2. Í Hvenær reitunum skaltu velja upphafs- og lokadagsetningu og tíma fyrir fundinn.
3. Í Hvar reitunum skaltu stilla staðsetninguna.
4. Sláðu inn nöfn þeirra sem þú vilt bjóða í reitina fyrir boðsmenn.
5. Smelltu á hnappinn Vista og sendu boð á aðgerðastikunni.
Allir boðsgestir þínir fá skilaboð í pósthólfið sitt þar sem þeir eru beðnir um að koma á fundinn þinn.
Eina vandamálið við þessa nálgun - þó hún sé vissulega bein - er að hún byrjar venjulega fullt af tölvupóstskeytum fram og til baka á milli þín og gesta þinna. Þú veist, „Ég kemst ekki klukkan 9:30, en hvað með 10 í staðinn?“ fjölbreytni. Það fer eftir fjölda fólks sem þú býður á einhvern sérstakan fund, þú gætir í raun eytt töluverðum tíma eftir að þú sendir boðið í að reyna að samræma þá þar sem þeir snúa allir aftur til þín með þessum „Já, ég get“ eða „Nei, Ég get það ekki“ svör.
Þú getur auðveldlega sloppið úr þessu vandamáli. Frekar en að nota einfalda ferlið sem talið er upp hér að ofan skaltu biðja athugasemdaáætlunina að skoða fyrst dagatal hvers boðs til að finna sameiginlegan tíma þegar allir eru tiltækir. Vopnaður þessum upplýsingum geturðu stillt fundartíma sem hentar (vonandi) öllum. Boðið þitt berst í pósthólf gesta þinna þegar búið er að forhlaða þeim dagsetningu og tíma sem þú veist (heh, heh) þegar þau eru laus. Allir gestir þínir geta samt afþakkað, auðvitað, en þú minnkar líkurnar á að það gerist ansi verulega vegna þess að þú forðast flestar áætlunarárekstra fyrirfram.
Notkun tímaáætlunar
Til að láta Notes stinga upp á ákjósanlegum tíma fyrir fund miðað við hvenær nauðsynlegir og valfrjálsir fundarmenn eru tiltækir skaltu bíða með að smella á hnappinn Vista og senda boð. Frekar, fylltu út fundareyðublaðið þitt eins og venjulega og smelltu síðan á Smelltu til að sjá boðsaðila, herbergi og tiltækileika hnappinn, sem þú finnur í tímaáætlunarhlutanum (neðst) á fundareyðublaðinu. (Sjá mynd 1.)
Mynd 2 sýnir sýnishorn af fundarboði með tímaáætlun opnuð.
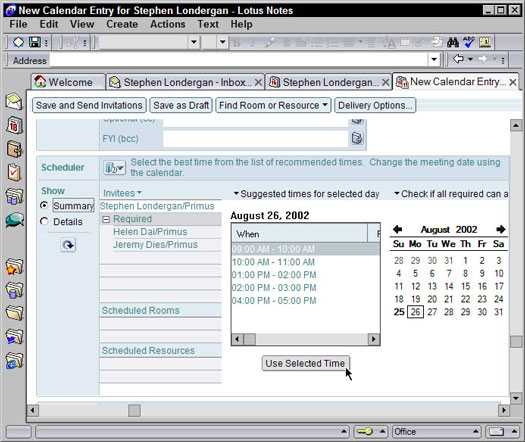
Mynd 2: Notaðu tímaáætlunina til að komast að því hvenær gestir þínir eru lausir til að hittast.
Þegar þú notar tímaáætlunina til að láta Notes finna fundartíma fyrir þig hefurðu tvær leiðir til að skoða: eftir bestu tímum eða eftir upplýsingum um dagskrá. Fyrst skaltu velja Samantekt valhnappinn (undir fyrirsögninni Sýna, vinstri hlið) til að tryggja þá skoðun. Þessi sýn er líklega auðveldast í notkun vegna þess að þú getur séð í fljótu bragði röð af tímauppástungum þar sem allt fólkið sem þú ert að bjóða eru til staðar.
Til að nota einn af þeim tímum sem Notes stingur upp á skaltu bara velja tíma sem hentar öllum í fellilistanum Fyrirhugaðir tímar fyrir valinn dag og smelltu síðan á Notaðu valinn tíma hnappinn fyrir neðan hann. Glósur munu síðan breyta tímum fundarboðs þíns. Þú getur séð reitina í Hvenær hlutanum efst á fundarskjámyndinni breytast í samræmi við það þegar þú smellir á færslu á þessum lista.
Þú getur líka smellt á hvaða dagsetningar sem er í litlu mánaðardagatalinu (neðst til hægri á eyðublaðinu) til að skoða annan dag og sjá hvenær vinir þínir eru tiltækir þann dag.
Skoðaðu litlu örina við hliðina á listafyrirsögninni Ráðlagðir tímar fyrir valinn dag. Smelltu á þessa ör til að sýna fleiri valkosti fyrir áætlun um framboð. Í fellilistanum sem birtist geturðu valið að leita að samhæfum frítíma á tilteknum degi, viku eða mánuði. Þetta er sérstaklega gagnlegt ef fólkið sem þú ert að bjóða er ekki með neitt framboð á upphaflegu dagsetningunni sem þú valdir.
Ef þú átt í vandræðum með að finna tíma sem virkar fyrir alla boðsmenn þína, smelltu á Athugaðu hvort allir sem þú þarft getur mætt og notaðu síðan fellilistann á eftir til að velja tíma fyrir smærri hóp fólks. Þetta er gagnlegt þegar þú ert að reyna að skipuleggja fund með fleiri — meira en 20 — fólki.
Önnur sjónrænari leið til að finna tíma þegar boðsmenn þínir eru tiltækir er að skoða þá með upplýsingum um tímaáætlun. Veldu Details valhnappinn (undir fyrirsögninni Sýna) til að sjá töflu sem sýnir hvenær hver gestur þinn er tiltækur. Þú getur séð slíka sýn á mynd 3. Einn kostur þessarar tímasetningartöflu er að þú getur séð, á mann, lausan tíma í boði á tveimur vikum.
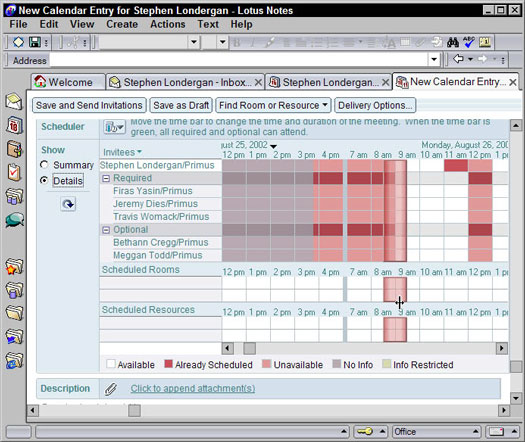
Mynd 3: Skoðaðu upplýsingar um einstaka dagskrá til að finna frítíma.
Dragðu stóru, gagnsæju lóðréttu stikuna þar til þú finnur tíma þar sem allir eru tiltækir. (Það verður grænt þegar þetta gerist.) Hvítu kubbarnir í töflunni tákna þá tíma sem eru opnir og tiltækir og lituðu kubbarnir tákna tímana þegar tiltekinn þátttakandi er annars upptekinn. Ef allir boðsgestir eru ekki tiltækir, verður lóðrétta stikan rauð til að láta þig vita að allur hópurinn þinn getur ekki mætt. (Takk neðst á skjánum minnir þig á hvaða stöðu hver litur gefur til kynna.)
Sama hvaða aðferð þú velur til að finna tíma þar sem allir geta hist, þú verður að smella á Vista og senda boð hnappinn á aðgerðarstikunni þegar þú ert búinn.