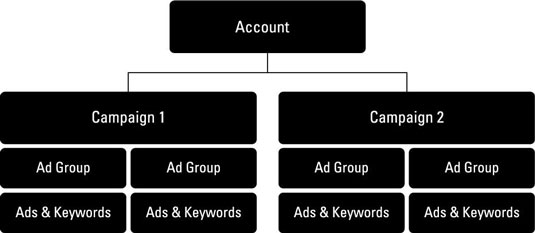Rekja tengiliði þína með Microsoft CRM
Lærðu hvernig Microsoft CRM getur hjálpað þér að stjórna tengiliðum þínum með skilvirkum hætti.
Þegar þú byrjar Microsoft CRM er það fyrsta sem þú lendir í heimasíðan. Heimasíðan er ekki aðeins fyrsti staðurinn sem þú lendir, það er staðurinn sem þú getur alltaf farið aftur á ef þú finnur fyrir þér í hafsjó af skjáum. Mynd 1 sýnir dæmigerða heimasíðu með ýmsum hlutum.

Mynd 1: Dæmigerð heimasíða.
Spjaldið vinstra megin á aðalheimasíðuskjánum inniheldur tvær aðgerðir — Heim og Stillingar. Fyrsta aðgerðin, Home, færir þig á heimasíðuna sjálfa. Ef þú ert nú þegar staðsettur á heimasíðunni, mun það ekki kaupa þér neitt með því að velja Home valkostinn. Önnur aðgerðin, Stillingar, gerir þér kleift að framkvæma margs konar sérstillingar.
Þú getur valið úr sex grunnflokkum stillinga, eins og sýnt er á mynd 2. Flokkarnir eru sem hér segir:

Mynd 2: Flokkar stillinga.
Sjálfgefið er að heimasíðan þín er stillt á núverandi dagsetningu og sýnir tímabundnar athafnir, athafnir sem þú þarft að gera í dag og athafnir sem áætluð eru á morgun.
Allar aðgerðir sem sýndar eru eru flokkaðar eftir
Hægt er að flokka hvern dálk sérstaklega með því að smella á dálkfyrirsögn hans. Þessi flokkunarvirkni er í raun skiptirofi, sem gerir þér kleift að flokka til skiptis í hækkandi eða lækkandi röð.
Þú getur skoðað starfsemi þína fyrir aðra dagsetningu með því að smella á dagatalshnappinn sem er hægra megin við dagsetninguna í dag. Ef þú velur hnappinn Dagatal veldur það að mánaðarlegt dagatal birtist. Til að velja aðra dagsetningu innan sama almanaksmánaðar skaltu einfaldlega smella (bara einu sinni) á viðkomandi dagsetningu. Þú getur valið allt annan mánuð með því að smella á hægri eða vinstri örvarnar á dagatalsskjánum.
Ef þú velur aðra dagsetningu en dagsetninguna í dag sérðu ekki lengur Fyrri gjalddaga eða Athafnir á morgun. Fyrir hvaða dagsetningu sem er önnur en dagsetninguna í dag færðu aðeins að sjá athafnir þessa tiltekna dags.
Með því að tvísmella á dagsetningu úr sprettigluggadagatalinu færðu strax fyrstu athöfnina sem er áætluð fyrir þig þann dag.
Miðhluti heimasíðunnar er þekktur sem upplýsingaskjárinn. Upplýsingaskjárinn inniheldur lista yfir athafnir þínar og hægra megin í glugganum er röð af táknum sem gera þér kleift að búa til nýjar athafnir fljótt.
Skoða og breyta starfsemi
Til að skoða eða breyta tiltekinni athöfn, smelltu á skráningu hennar í miðjum upplýsingaskoðunarglugganum. Verkefnið opnast í nýjum glugga, sem gerir þér kleift að skoða hana og/eða gera nauðsynlegar breytingar á henni. Til að endurskoða stefnumót skaltu fylgja þessum skrefum:
1. Smelltu hvar sem er á stefnumótaskráningu í upplýsingaskjánum.
Gluggi birtist með upplýsingum um stefnumót.
2. Auðkenndu og breyttu einhverjum af tiltækum reitum.
3. Smelltu á Vista og loka hnappinn efst til vinstri í glugganum.
Þú ferð aftur á heimasíðuna.
Að búa til starfsemi
Þú getur búið til starfsemi á marga vegu, en heimasíðan gerir þér kleift að gera það fljótt og auðveldlega. Hægra megin á upplýsingaskjánum sérðu sex virknitengd tákn. Með því að smella á eitthvað af þessum táknum býrðu til virkni fyrir sjálfan þig eða einhvern annan í teyminu þínu. Til að skipuleggja virkni skaltu fylgja þessum skrefum:
1. Undir Búa til starfsemi á heimasíðunni, smelltu á viðeigandi tákn fyrir starfsemina sem þú vilt búa til.
Þá birtist gluggi sem gerir þér kleift að slá inn viðeigandi upplýsingar.
2. Sláðu inn alla nauðsynlega reiti.
3. Smelltu á Vista og loka hnappinn efst til vinstri í glugganum.
Þú ferð aftur á heimasíðuna.
Ef þú býrð til eða breytir athöfn og heldur að hún ætti að birtast í upplýsingaskjánum en þú finnur hana ekki skaltu smella á endurnýjunartáknið vinstra megin við hlutann Búa til athöfn. Upplýsingaskjárinn birtist aftur með núverandi gögnum. Stundum virkar þetta bragð. Á öðrum tímum virðist það ekki virka, en vandamálið liggur venjulega í viðmótinu á milli lyklaborðsins og stólsins.
Tilkynningarsvæðið á heimasíðunni er staðsett í neðri þriðjungi gluggans. Þetta er þar sem meðlimir teymisins þíns geta sent skilaboð til allra um viðburði eða málefni fyrirtækisins um allt. Til dæmis gætirðu notað þennan hluta til að senda áminningu um væntanlega verðbreytingu eða um endurskoðaða frídagaáætlun. Mynd 3 sýnir dæmigerða tilkynningafærslu, þar á meðal tengil á vefsíðu sem inniheldur viðbótarupplýsingar.

Mynd 3: Tilkynning með stiklu.
Ef tilkynning er of löng, eða ef nokkrar virkar tilkynningar eru að birtast, geturðu notað skrunstikuna hægra megin í glugganum til að skoða allt birt efni.
Í neðra hægra horni tilkynningagluggans er valmöguleikinn Sýna allar tilkynningar. Með því að velja þennan valmöguleika færðu upp gluggann á öllum skjánum sem sýnir tilkynningar þínar á auðveldari hátt ef þú ert með fleiri en nokkrar. Þú ferð aftur á heimasíðuna þína annað hvort með því að velja þann valmöguleika á leiðsögustikunni eða með því að velja Til baka á heimasíðuna valmöguleikann neðst í hægra horninu.
Tilkynning getur innihaldið hlekk á efni sem birt er á vefsíðu. Ef svo er, með því að smella á tengilinn í Tilkynningar glugganum færðu þig beint í þá færslu. Þegar þú lokar þeirri síðu ferðu sjálfkrafa aftur á annaðhvort heimasíðuna þína eða á tilkynningaskjáinn.
Svæðið til að búa til fljótt gerir þér kleift að búa til nýja reikninga, tengiliði, kynningar eða tækifæri auðveldlega.
Reitir sem krafist er viðskipta og mælt með fyrirtæki birtast í nánast hvers kyns skrám. Quick Create aðgerðin færir þig í glugga sem gerir þér kleift að slá inn bara þá tilteknu reiti sem eru nauðsynlegir reiti. Quick Create krefst þess að þú slærð aðeins inn tvo reiti til að setja upp reikning: ef um er að ræða stofnun reiknings, bara Reikningsnafn og Eigandi reitina. Þessir nauðsynlegu reitir eru alltaf með reitmerki með rauðu. Þetta takmarkaða sett af reitum er það sem gerir Quick Create fljótlegt, en það á að fara aftur seinna og fylla út eins mikið af upplýsingum og mögulegt er.
Leiðsögustikan, sem sýnd er á mynd 4, er fljótlegasta og einfaldasta leiðin til að komast frá heimasíðunni yfir í einhverja af öðrum einingum.

Mynd 4: Leiðsögustikan.
Jafnvel ef þú ferð í eina af hinum einingunum er leiðsögustikan alltaf tiltæk og þú getur notað hana til að fara aftur á heimasíðuna hvenær sem er. Fyrir þá sem eru bara að taka þátt í CRM forriti eða þá sem koma frá einfaldara kerfi er stundum of auðvelt að villast í því sem kann að virðast vera ógrynni af svipuðum skjám. Heimasíða hnappurinn á leiðsögustikunni er alltaf til staðar fyrir þig, eins og slóð af brauðmola sem leiðir þig heim.
Microsoft CRM vistar ekki sjálfkrafa gögn fyrir þig. Þú verður að muna að smella á Vista takkann þegar þú ert búinn að slá inn upplýsingar. Svo, jafnvel þótt þú sért skyndilega svolítið glataður, mundu að smella á Vista áður en þú smellir á Heimasíða hnappinn.
Lærðu hvernig Microsoft CRM getur hjálpað þér að stjórna tengiliðum þínum með skilvirkum hætti.
Lærðu hvernig á að nýta arðsemisskýrslur í sjálfvirkni markaðssetningu til að meta árangur markaðsherferða.
Notkun efnisskráa í Salesforce getur verið gagnleg leið til að skipuleggja mikið magn upplýsinga. Eftir að þú hefur lagt efni til efnis gætirðu þurft að uppfæra upplýsingar þess í Salesforce eða finna það til síðari nota. Haltu áfram að lesa til að komast að því hvernig á að framkvæma þessi verkefni. Efni breytt Leitaðu að og farðu í […]
Árið 1950 voru aðeins fimm markaðsrásir til: munn til munns, beinpósts, prentunar, sjónvarps og útvarps. Nú eru fleiri markaðsrásir sem nýta sjálfvirkni markaðssetningar, þar á meðal vefnámskeið, sýndarheimar, wikis, greidd leit og svo margt fleira. Að ákveða hverja á að nota getur verið dálítið vandasamt og að stjórna öllum þessum rásum getur bætt enn meira […]
Að fylgjast með Twitter þátttöku sem hluti af sjálfvirkni markaðssetningar þinnar getur verið mjög gagnlegt við að fylgjast með skilvirkni Twitter markaðsstarfs þíns. Hér eru nokkrar leiðir til að fylgjast sérstaklega með þátttöku á Twitter: Grunn: Grunnleiðin til að fylgjast með þátttöku á Twitter og sanna gildi þeirra er að nota áfangasíðu. Lendingin […]
SugarCRM hefur þrjár útgáfur: Samfélag (ókeypis útgáfa af Sugar almennt notuð af fyrirtækjum með 1-10 notendur); Professional (almennt notað af stærri stofnunum sem vilja auka „teymi“ virkni, bætta tilvitnunar-, spá- og skýrslugetu); og Enterprise (útgáfa sem venjulega er notuð af fyrirtækjum með hundrað notendur eða fleiri). Þessi mynd ber saman eiginleika SugarCRM útgáfunnar þriggja:
Félagslegt CRM kynnir nokkrar ansi mikilvægar breytingar - skipulagslega, tæknilega og hernaðarlega - fyrir fyrirtæki, en það er ekki fyrir neitt. Félagslegt CRM endurspeglar breytingar á viðskiptaumhverfinu og getur hjálpað fyrirtækinu þínu að vera samkeppnishæft. Hér eru aðeins nokkrir helstu kostir þess að innleiða félagslega CRM stefnu: Finndu hvar viðskiptavinir þínir kjósa að hafa samskipti […]
Félagslegt CRM og félagslega viðskiptamódelið er knúið áfram af viðskiptavinum í samskiptum við vörumerkið þitt. Sem vörumerkisfulltrúi hjálpar þú þér að koma samtalinu áfram. En hvernig virkar félagslegt viðskiptamódel? Þó að hver atvinnugrein hafi afbrigði, lýsa eftirfarandi skrefum hvernig á að taka viðskiptavini þína inn í samtöl sem fyrirtækið þitt getur lært af: […]
Þjónusta við viðskiptavini er mikilvæg fyrir heilsu fyrirtækis. Fyrirtæki sem stunda félagslega þjónustu við viðskiptavini ná til viðskiptavina á samfélagsmiðlum, leita að innsýn viðskiptavina og fjárfesta í og meta samskipti við viðskiptavini. Til að halda félagslega CRM þínum og félagslegri þjónustu við viðskiptavini á réttri braut skaltu fylgja þessum bestu starfsvenjum þar sem fyrirtækið þitt tekur upp samfélagsmiðla […]
Eins og með aðra samfélagsmiðla eins og Twitter eða Facebook, þegar þú notar Chatter, samstarfsvél Salesforce, þarftu að vera viðkvæmur fyrir upplýsingum sem þú ert að birta og hvernig túlka má innihaldið. Þar sem Chatter gerir notendum kleift að vinna saman og deila uppfærslum með öðrum starfsmönnum og viðskiptavinum þarftu að vera faglegur […]