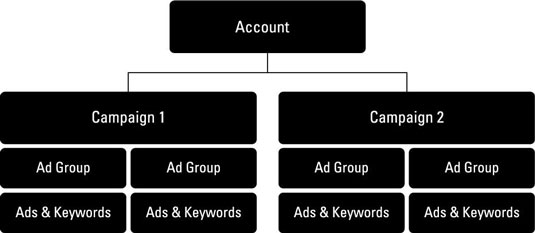Rekja tengiliði þína með Microsoft CRM
Lærðu hvernig Microsoft CRM getur hjálpað þér að stjórna tengiliðum þínum með skilvirkum hætti.
Áður en Salesforce Content er bætt við gætirðu geymt skrár í Salesforce á Skjöl flipanum. Þó að það sé ekki eins öflugt og efni, þá er flipinn Skjöl samt tiltækur og gagnlegur á margan hátt. Til dæmis geturðu hýst myndir sem vísað er til í tölvupóstsniðmátum, sérsniðnum öppum, sviðum og jafnvel Force.com síðum á Skjöl flipanum. Þessar skrár breytast venjulega ekki oft og þarf örugglega ekki að vinna með þær, svo þú getur haldið áfram að geyma þær með því að smella á Skjöl flipann.
Þú getur líka hugsað um Skjöl flipann sem stað þar sem kerfisstjórar hýsa skrár. Hins vegar, ef þú þarft getu til að forskoða skrár, vinna að þeim með Chatter eða geyma stærri skrár, þá tilheyra þær skrár í Salesforce Content.
Til að búa til skjalamöppu þarftu fyrst að hafa umsjón með opinberum skjölum heimild. (Ef þú ert ekki viss um að þú sért með það geturðu fljótt komist að því með því að sjá hvort þú kemst framhjá skrefi 1 á eftirfarandi lista. Ef þú kemst ekki framhjá skrefi 1 skaltu biðja kerfisstjórann um að hjálpa þér.) Til að halda áfram , farðu í Skjöl flipann og fylgdu þessum skrefum:
Smelltu á hlekkinn Búa til nýja möppu undir fyrirsögninni Document Folders. Ný skjalamöppu síða birtist.
Sláðu inn heiti fyrir möppuna í Document Folder reitnum.
Notaðu fellilistann fyrir aðgang að almennum möppum til að velja aðgangsréttinn.
Smelltu á valhnappana til að velja hver ætti að hafa aðgang að möppunni.
Þegar þú ert búinn skaltu smella á Vista. Síðan Möppuheiti Skjöl birtist og þú getur byrjað að bæta nýjum skjölum við nýju möppuna þína.
Áður en fulltrúar geta byrjað að nota skjöl í Salesforce, verður þú eða einhver í fyrirtækinu þínu fyrst að bæta skjölunum við skjalasafnið.
Þegar skjöl eru hlaðið upp eru skráarstærðartakmarkanir á hverri einstakri skrá 5MB. Fyrir sum fyrirtæki gæti þetta verið meðalstærð PowerPoint kynningar eða PDF skjal með grafík, svo skipuleggjaðu í samræmi við það.
Til að bæta við skjali og hlaða upp skrá þess skaltu skrá þig inn á Salesforce og fylgja þessum skrefum:
Smelltu á plús táknið efst til hægri á flipunum þínum og veldu síðan Skjöl. Síða Hlaða upp nýju skjali birtist.
Sláðu inn heiti fyrir skrána í reitinn Heiti skjals. Ef þú vilt að skjalnafnið passi nákvæmlega við skráarnafnið skaltu skilja þennan reit eftir auðan. Eftir að þú hefur valið skrána, fyllir skráarnafnið sjálfkrafa út í tóma skjalheiti reitinn.
Veldu gátreitinn Aðeins til innri notkunar ef þú vilt að þetta skjal sé trúnaðarmál. Ef þú velur þennan gátreit breytirðu ekki aðgangi að skjalinu, heldur merkir þú notendum þínum til að senda skrána ekki út fyrir fyrirtækið.
Veldu gátreitinn fyrir utanaðkomandi mynd eingöngu ef þú ert að hlaða upp mynd sem þú sendir í HTML tölvupóstsniðmátum til fólks sem ætti að skoða hana án þess að þurfa að skrá þig inn á Salesforce til að sjá hana. Til dæmis ættu lógó eða blaðsíðufætur að hafa þennan reit valinn.
Notaðu fellilistann fyrir möppu til að velja möppu. Ef þú hefur ekki enn búið til viðeigandi möppu, eða þú hefur ekki les- og skrifaðgang að réttri möppu, geturðu fyrst geymt skrána í möppunni Persónuleg skjöl og endurskráðu skjalið síðar.
Í reitnum Lýsing skal slá inn stutta lýsingu á skjalinu.
Í reitnum Leitarorð skaltu slá inn leitarorð sem munu hjálpa notendum þínum að finna skjalið. Salesforce býður upp á Find Documents-leitartæki á heimasíðu Skjala, svo þú ættir að velja leitarorð sem þú heldur að notendur þínir muni slá inn. Til dæmis, ef þú ert að bæta við dæmisögu gætirðu slegið inn leitarorð sem innihalda viðeigandi vörur, nöfn viðskiptavina, áskoranir og svo framvegis sem sölufulltrúar gætu notað til að vísa saman.
Undir skrefinu Veldu skrá er valmyndahnappurinn Sláðu inn slóðina sjálfkrafa valinn, svo þú þarft bara að smella á Vafrahnappinn til að velja skrána sem þú vilt. Velja skrá valmynd birtist.
Veldu skrá úr möppunum á tölvunni þinni og smelltu á Opna. Valmyndin lokar og slóð skjalsins er færð inn í reitinn Skrá til að hlaða upp.
Þegar upphleðslunni er lokið birtist skjalaskráningarsíðan aftur í Vistað stillingu með upplýsingum um skjalið og tengli til að skoða skjalið.
Eftir að þú hefur búið til skjöl í Salesforce geturðu notað þau á ýmsan hátt meðan á sölu stendur. Þú getur leitað að skjölum á heimasíðu Skjala eða flett í gegnum skjalamöppurnar þínar. Þú getur nýtt þér mynd sem var hlaðið upp frá Skjöl flipanum, í tölvupóstsniðmátum. Ef þú ert stjórnandi geturðu líka sérsniðið lógóið í efra vinstra horninu á Salesforce með mynd sem hlaðið er upp, svo framarlega sem það er í mesta lagi 20KB og 300 pixlar á breidd og 55 pixlar á hæð.
Lærðu hvernig Microsoft CRM getur hjálpað þér að stjórna tengiliðum þínum með skilvirkum hætti.
Lærðu hvernig á að nýta arðsemisskýrslur í sjálfvirkni markaðssetningu til að meta árangur markaðsherferða.
Notkun efnisskráa í Salesforce getur verið gagnleg leið til að skipuleggja mikið magn upplýsinga. Eftir að þú hefur lagt efni til efnis gætirðu þurft að uppfæra upplýsingar þess í Salesforce eða finna það til síðari nota. Haltu áfram að lesa til að komast að því hvernig á að framkvæma þessi verkefni. Efni breytt Leitaðu að og farðu í […]
Árið 1950 voru aðeins fimm markaðsrásir til: munn til munns, beinpósts, prentunar, sjónvarps og útvarps. Nú eru fleiri markaðsrásir sem nýta sjálfvirkni markaðssetningar, þar á meðal vefnámskeið, sýndarheimar, wikis, greidd leit og svo margt fleira. Að ákveða hverja á að nota getur verið dálítið vandasamt og að stjórna öllum þessum rásum getur bætt enn meira […]
Að fylgjast með Twitter þátttöku sem hluti af sjálfvirkni markaðssetningar þinnar getur verið mjög gagnlegt við að fylgjast með skilvirkni Twitter markaðsstarfs þíns. Hér eru nokkrar leiðir til að fylgjast sérstaklega með þátttöku á Twitter: Grunn: Grunnleiðin til að fylgjast með þátttöku á Twitter og sanna gildi þeirra er að nota áfangasíðu. Lendingin […]
SugarCRM hefur þrjár útgáfur: Samfélag (ókeypis útgáfa af Sugar almennt notuð af fyrirtækjum með 1-10 notendur); Professional (almennt notað af stærri stofnunum sem vilja auka „teymi“ virkni, bætta tilvitnunar-, spá- og skýrslugetu); og Enterprise (útgáfa sem venjulega er notuð af fyrirtækjum með hundrað notendur eða fleiri). Þessi mynd ber saman eiginleika SugarCRM útgáfunnar þriggja:
Félagslegt CRM kynnir nokkrar ansi mikilvægar breytingar - skipulagslega, tæknilega og hernaðarlega - fyrir fyrirtæki, en það er ekki fyrir neitt. Félagslegt CRM endurspeglar breytingar á viðskiptaumhverfinu og getur hjálpað fyrirtækinu þínu að vera samkeppnishæft. Hér eru aðeins nokkrir helstu kostir þess að innleiða félagslega CRM stefnu: Finndu hvar viðskiptavinir þínir kjósa að hafa samskipti […]
Félagslegt CRM og félagslega viðskiptamódelið er knúið áfram af viðskiptavinum í samskiptum við vörumerkið þitt. Sem vörumerkisfulltrúi hjálpar þú þér að koma samtalinu áfram. En hvernig virkar félagslegt viðskiptamódel? Þó að hver atvinnugrein hafi afbrigði, lýsa eftirfarandi skrefum hvernig á að taka viðskiptavini þína inn í samtöl sem fyrirtækið þitt getur lært af: […]
Þjónusta við viðskiptavini er mikilvæg fyrir heilsu fyrirtækis. Fyrirtæki sem stunda félagslega þjónustu við viðskiptavini ná til viðskiptavina á samfélagsmiðlum, leita að innsýn viðskiptavina og fjárfesta í og meta samskipti við viðskiptavini. Til að halda félagslega CRM þínum og félagslegri þjónustu við viðskiptavini á réttri braut skaltu fylgja þessum bestu starfsvenjum þar sem fyrirtækið þitt tekur upp samfélagsmiðla […]
Eins og með aðra samfélagsmiðla eins og Twitter eða Facebook, þegar þú notar Chatter, samstarfsvél Salesforce, þarftu að vera viðkvæmur fyrir upplýsingum sem þú ert að birta og hvernig túlka má innihaldið. Þar sem Chatter gerir notendum kleift að vinna saman og deila uppfærslum með öðrum starfsmönnum og viðskiptavinum þarftu að vera faglegur […]