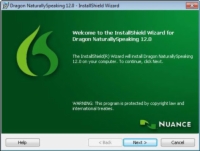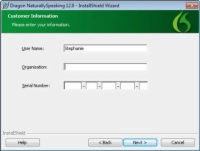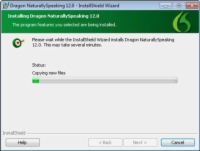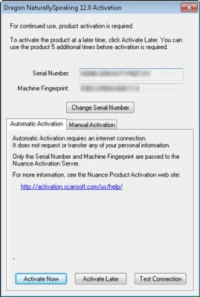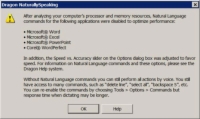Akár először telepíti a NaturallySpeaking-et, akár egy korábbi verzióra telepíti, a folyamat egyszerű. Ha rendelkezik a NaturallySpeaking 10-es vagy 11-es verziójából származó felhasználói profilokkal, a Frissítési varázsló megkeresi ezeket a felhasználói profilokat, és beállítja őket a 12-es verzióban. Ellenkező esetben egy új felhasználói profil létrehozásán kell végigvezetni. Kovesd ezeket a lepeseket:
1Keresse meg a telepítő DVD-t tartalmazó borítékot.
A fehér borítékban lévő DVD-n sorozatszámmal ellátott címke található. A sorozatszám lehetővé teszi a program aktiválását, ezért tartsa kéznél. A szám másodpéldányait fogja látni lehúzható címke formátumban az Ön kényelme érdekében.
2 Illessze be az ismétlődő sorozatszámokat olyan helyre, ahol könnyen elérhető.
A biztonság kedvéért húzzon le kettőt belőlük (az egyiket a borítékon hagyja), és tegye a szoftver nyugtájába vagy egy fájlmappába, ahol újra megtalálhatja őket.
3 Csatlakoztassa a mikrofont.
Az USB-csatlakozóval nem rendelkező mikrofonok (beleértve a NaturallySpeaking kiadásokhoz tartozó headset mikrofonokat is) csatlakoztathatók a számítógép hangkártyájához. Ha asztali számítógépe van, fordítsa el a számítógépet úgy, hogy lássa a hátulját, ahol az összes kábel van.
Mivel sokan így érzik, a Nuance átgondolt felhasználói útmutatót készített a szoftverhez mellékelt headsethez. Tekintse meg a kezelési útmutatót. Számítógépének valószínűleg színkódolt csatlakozói vannak a mikrofonhoz és a fejhallgatóhoz. A headset két színkódolt csatlakozóval rendelkezik, amelyek megfelelnek a headseten lévőknek. Dugja be a csatlakozókat az aljzatokba a mellékelt képen látható módon.
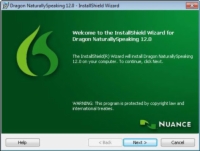
4 Helyezze be a telepítő DVD-t a DVD-meghajtóba.
A Windows AutoRun szolgáltatása automatikusan elindítja a telepítőprogram futtatását.
Ha vár körülbelül 30 másodpercet, és semmi sem történik, ne aggódjon. Semmi baj. Inkább tegye ezt: Kattintson duplán a Számítógép ikonra a Windows asztalon. Amikor megnyílik a Számítógép ablak, keresse meg a DVD-ROM meghajtónak megfelelő ikont, és kattintson rá duplán. Keresse meg a setup.exe fájlt a DVD-ROM ablakban, és kattintson rá duplán. Most pontosan ott tart, ahol automatikusan elindult volna.
5 Kattintson a Tovább gombra.
Elindul az InstallShield varázsló. Megjelenik a végfelhasználói licencszerződés.
6 Válassza ki az „Elfogadom a licencszerződés feltételeit” választógombot, ha egyetért, majd kattintson a Tovább gombra a Licencszerződés ablakban.
Megjelenik az ügyfélinformációs ablak.
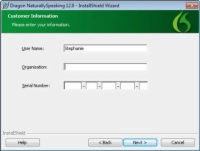
7 Írja be felhasználónevét és sorozatszámát, ahol a rendszer kéri, majd kattintson a Tovább gombra.
A sorozatszámban soha nem lesz O betű . Ha olyasmit lát, ami O-nak tűnik , az mindig nulla.
8Válassza ki, hogy a Dragon NaturallySpeaking mely összetevőit szeretné telepíteni.
A képernyőn két választógomb látható: Tipikus/Teljes vagy Egyéni.
Hacsak nem haladó felhasználó, válassza a Tipikus/Teljes lehetőséget.
Ezen a képernyőn láthatja a fájlok helyének megváltoztatásának lehetőségét is. A varázsló a C:/ProgramFiles/Nuance/NaturallySpeaking12-t javasolja, ami a logikus választás. Ha egyetértesz, ne csinálj semmit. Ha másik mappát szeretne választani, kattintson a Módosítás gombra. Megjelenik az Aktuális célmappa módosítása ablak. Válassza ki a kívánt mappát. Miután kiválasztotta a kívánt mappát, kattintson az OK gombra a Címtár kiválasztása ablakban.
9 Kattintson a Tovább gombra.
Megjelenik a Program telepítésére kész ablak; célja, hogy megbizonyosodjon arról, hogy nem követett el hibát a döntései során. A Vissza gombra kattintva visszatérhet az előző képernyőre, és módosíthatja az ott választott beállításokat.
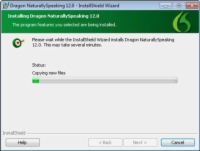
10 Kattintson a Telepítés gombra.
A fájlok a merevlemezre másolódnak. Ez eltarthat néhány percig. Amikor az összes fájlt másolta, megjelenik egy képernyő, és meg kell adnia a szoftver regisztrálásának módját.
11A regisztrációhoz válassza ki a három rádiógomb egyikét.
Választhat a Regisztráció online, a Regisztrációs űrlap nyomtatása vagy az Emlékeztessen 7 napon belül lehetőséget. Válasszon az Ön igényei alapján. Törölje a jelölőnégyzet bejelölését, ha nem szeretne frissítéseket keresni.
12 Kattintson az OK gombra.
Egy képernyő tájékoztat arról, hogy a varázsló befejezte a fájlok telepítését. Az automatikusan bejelölt jelölőnégyzet programfrissítéseket keres, amikor a telepítés befejeződött.
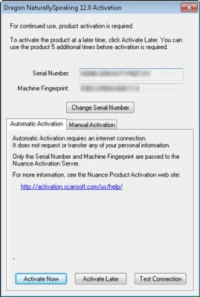
13 Kattintson a Befejezés gombra.
Szünet után egy képernyő jelenik meg, amely a szoftver aktiválására kéri. Aktiválhatja most, vagy további öt használaton belül. A program ötödik használat utáni használatához aktiválás szükséges.
Két lehetőség jelenik meg: „Aktiválás most” vagy „Aktiválás később”. Ha az „Aktiválás most” gombra kattint, csatlakoznia kell az internethez. Ez annak ellenőrzésére szolgál, hogy érvényes sorozatszámot használ-e. Személyes adatokat nem küldenek. Ha nem választja most az aktiválást, a szoftver a következő öt alkalommal kéri.
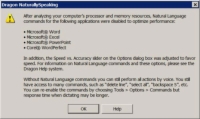
14Kattintson az Aktiválás most gombra.
Ha a program telepítése előtt ellenőrizte a rendszerkövetelményeket, nem valószínű, hogy figyelmeztető képernyő jelenik meg. De ha igen, ez a képernyő figyelmezteti, hogy nincs elég számítógépes erőforrása (valószínűleg RAM) a Natural Language parancsokkal felsorolt külső programok futtatásához, és a teljesítmény lassabb lesz.
Ha ezt a képernyőt látja, lépjen a jobb felső sarokban található Dragon Help menübe, és válassza a Performance Assistant lehetőséget, amely segít növelni a sebességet és módosítani a beállításokat.