Kako dijeliti PowerPoint prezentacije u Microsoft timovima?

Saznajte kako jednostavno možete predstaviti ppt datoteku na sastancima Microsoft Teams.
Evo pitanja jednog od naših čitatelja:
Suočavao sam se s problemima prilikom pokušaja dijeljenja zaslona na Zoom sastancima. Sudionici skupa navode da vide samo crni ekran. Pokušao sam zaustaviti i ponovno podijeliti zaslon da vidim hoće li se problem riješiti, ali problem i dalje postoji. Možete li objasniti zašto mi je ekran crn u Zoomu? Potpuno sam siguran da dijelim svoju radnu površinu.
Hvala na pitanju. Iz praktičnih razloga, pokazat ćemo kako riješiti probleme sa Zoom crnim ekranima na računalima koja koriste Nvidia GPU na Windowsima. Usredotočit ćemo se na uobičajene popravke kako biste mogli vratiti svoje dijeljenje videozapisa u Zoomu. Uglavnom, oni su primjenjivi bez obzira na marku vaše grafičke kartice.
Podesite postavke upravljačke ploče Nvidia GPU-a
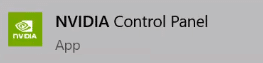
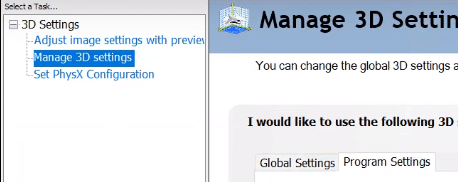
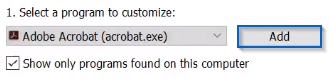
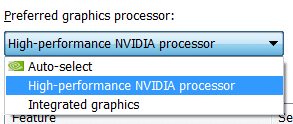
Pokrenite Zoom kao administrator
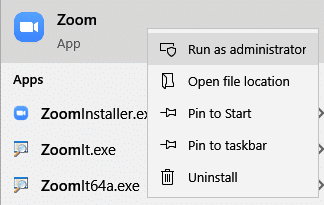
Ponovno instalirajte Zoom
Ako gore spomenuti popravci nisu pomogli u rješavanju vašeg problema, pokušajte ukloniti i zatim ponovno instalirati svoju Zoom Desktop klijentsku aplikaciju. Iz prethodnog iskustva, ovo bi najvjerojatnije riješilo th
Do ovog problema može doći ako vaš grafički upravljački program nije kompatibilan ili se na neki način ošteti. Dakle, želite biti sigurni da je vaš grafički upravljački program ažuriran.
Možete ručno provjeriti upravljački program za svoju grafičku karticu odlaskom na web mjesto proizvođača i traženjem najnovijeg ispravnog upravljačkog programa. Obavezno odaberite samo upravljački program koji je kompatibilan s vašom verzijom sustava Windows.
Ako vam nije ugodno igrati se s upravljačkim programima uređaja, preporučujemo korištenje Driver Easy. Driver Easy će automatski prepoznati vaš sustav i pronaći odgovarajući upravljački program za vas.
Ne morate točno znati na kojem sustavu vaše računalo radi, ne morate riskirati preuzimanjem i instaliranjem pogrešnog upravljačkog programa i ne morate se brinuti da ćete pogriješiti prilikom instalacije.
1) Preuzmite i instalirajte Driver Easy.
2) Pokrenite Driver Easy i kliknite gumb Skeniraj sada . Driver Easy će zatim skenirati vaše računalo i otkriti probleme s upravljačkim programima.
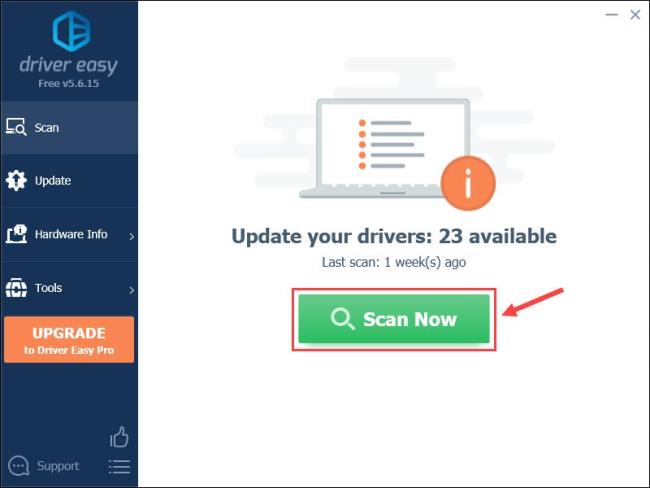
3) Pritisnite gumb Ažuriraj pored video upravljačkog programa za automatsko preuzimanje ispravne verzije tog upravljačkog programa, a zatim ga možete ručno instalirati.
Ili kliknite Ažuriraj sve za automatsko preuzimanje i instaliranje ispravne verzije svih upravljačkih programa koji nedostaju ili su zastarjeli na vašem sustavu. (To zahtijeva Pro verziju koja dolazi s punom podrškom i 30-dnevnim jamstvom povrata novca. Od vas će se tražiti da nadogradite kada kliknete Ažuriraj sve.)
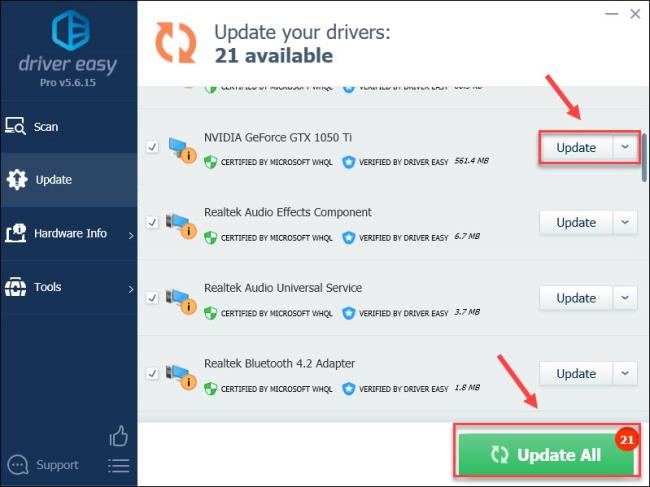
Možete to učiniti besplatno ako želite, ali djelomično je ručno.
4) Ponovno pokrenite računalo i Zoom da testirate problem.
Ako i dalje imate problem, pokušajte sljedeće rješenje u nastavku.
Kada pokrenete aplikaciju, ona koristi standardni CPU na vašem računalu. Ako pokrenete težak zadatak, kao što je dijeljenje zaslona iz Zooma, vaša će aplikacija koristiti druge hardverske komponente na vašem računalu za učinkovitiji rad.
Ako imate dobar hardver, omogućavanje hardverskog ubrzanja rezultirat će boljom izvedbom vaše aplikacije; međutim, ako je vaš hardver slab, ova vam značajka može uzrokovati probleme.
Kako biste vidjeli je li to krivac za crni ekran, pokušajte isključiti/uključiti hardversko ubrzanje.
1) Otvorite Zoom.
2) Idite na Postavke > Dijeli zaslon > Napredno.
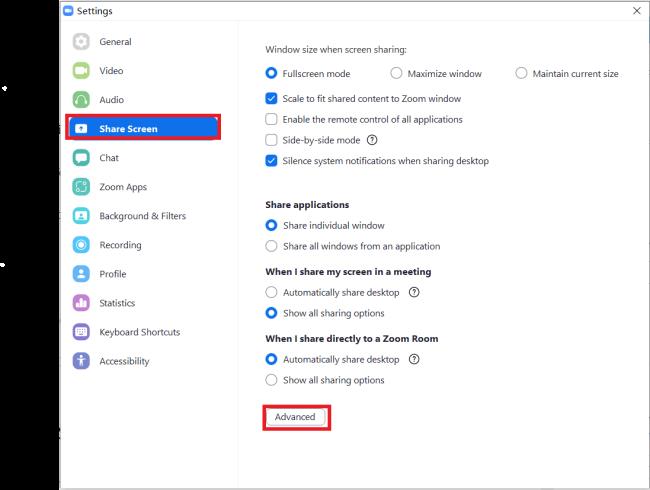
3) Poništite Omogući hardversko ubrzanje za optimizaciju dijeljenja videa.

Pokušajte ponovno dijeliti zaslon pomoću Zooma. Ako se problem s crnim ekranom ponovi, pokušajte sljedeće rješenje.
Ako Zoom pokrećete na cijelom zaslonu kada se pojavi problem, pokušajte izaći iz cijelog zaslona i zatim podijelite svoj zaslon.
1) Otvorite Zoom.
2) Idite na Postavke > Općenito.
3) Poništite opciju Automatski uđi preko cijelog zaslona prilikom pokretanja ili pridruživanja sastanku.
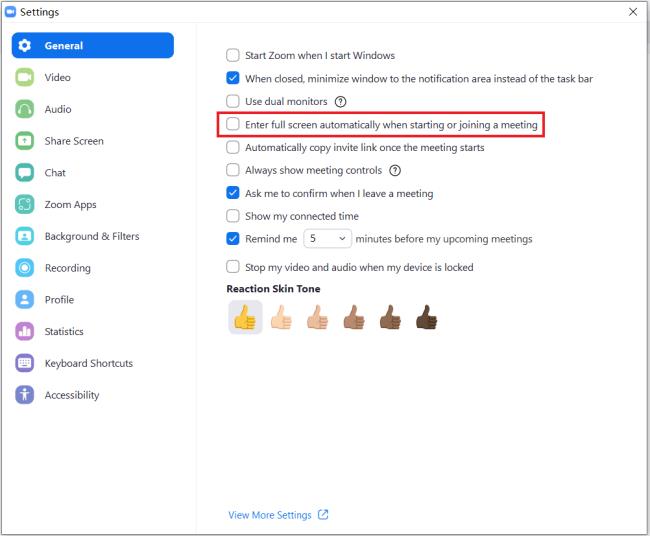
Ako problem i dalje postoji, prijeđite na sljedeći popravak u nastavku.
Saznajte kako jednostavno možete predstaviti ppt datoteku na sastancima Microsoft Teams.
Naučite prilagoditi pojedinosti svog Zoom sastanka kako biste poboljšali iskustvo sudionika.
Saznajte kako jednostavno zaustaviti pokretanje Microsoftovih timova kada uključite Windows.
U ovom članku saznajte kako onemogućiti automatsko snimanje u Zoomu i kako ručno uključiti snimanje. Pronađite sve korisne korake i savjete.
Saznajte kako ukloniti ili sakriti poruke i povijest razgovora Microsoft Teams.
Naučite kako jednostavno priložiti datoteke Microsoft Officea u pozivnice za sastanke vašeg kalendara Teams.
Saznajte kako jednostavno otkazati svoj besplatni ili Pro Zoom račun. Ključni koraci za brisanje vašeg Zoom profila.
Saznajte kako jednostavno možete dodati sliku profila u Zoom Meetings na Android i Windows. Uputstvo sa slikama i koracima.
Pojavljuju li se problemi s mikrofonom u Microsoft Teams? Ovdje su savjeti kako uključiti mikrofon i riješiti probleme s zvukom.
Saznajte kako brzo omogućiti i pronaći snimke sastanaka Microsoft Teams timova.








