Kako dijeliti PowerPoint prezentacije u Microsoft timovima?

Saznajte kako jednostavno možete predstaviti ppt datoteku na sastancima Microsoft Teams.
Evo pitanja koje smo dobili od Ricka:
Pozdrav ljudi, upravo sam počeo sa Zoomom prije nekog vremena i imam jednostavno pitanje. Moram napraviti nekoliko promjena na postojećem sastanku, kao što su tema i lozinka sastanka. Je li to uopće moguće nakon što sam poslao sastanak putem Outlooka? Ako je tako, kako to lako postići? Hvala na bilo kakvoj pomoći.
Hvala na pitanju, evo našeg odgovora.
Fokus sastanka i sudionici mogu se s vremena na vrijeme promijeniti, pa ćete možda morati ažurirati temu sastanka. Zapravo, to je prilično jednostavno.
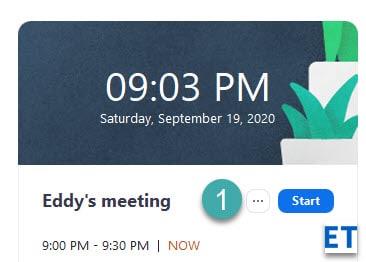
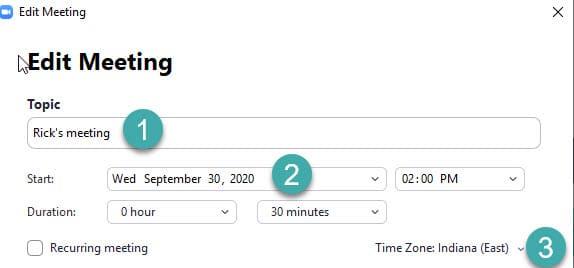
Prema postavkama Kalendara navedenim u sastanku, Zoom će now pozvati Outlook ili Google kalendar. Kao organizator sastanka, trebali biste ponovno poslati izmijenjenu pozivnicu za sastanak svojim kolegama sudionicima.
Pitanje o izmjeni specifične lozinke sastanka također je korisno. Evo kako to učiniti:
ID sastanka je jedinstveni broj povezan s zakazanim sastankom. A evo ključnih informacija:
| Vrsta sastanka | Vrijeme isteka |
|---|---|
| Sastanak koji se ne ponavlja | 30 dana nakon zakazivanja ili posljednjeg pokretanja |
| Ponavljajući sastanak | 365 dana nakon posljednjeg pokretanja |
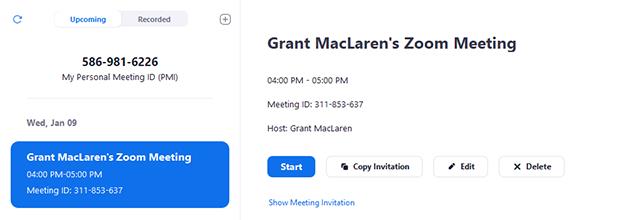
Saznajte kako jednostavno možete predstaviti ppt datoteku na sastancima Microsoft Teams.
Naučite prilagoditi pojedinosti svog Zoom sastanka kako biste poboljšali iskustvo sudionika.
Saznajte kako jednostavno zaustaviti pokretanje Microsoftovih timova kada uključite Windows.
U ovom članku saznajte kako onemogućiti automatsko snimanje u Zoomu i kako ručno uključiti snimanje. Pronađite sve korisne korake i savjete.
Saznajte kako ukloniti ili sakriti poruke i povijest razgovora Microsoft Teams.
Naučite kako jednostavno priložiti datoteke Microsoft Officea u pozivnice za sastanke vašeg kalendara Teams.
Saznajte kako jednostavno otkazati svoj besplatni ili Pro Zoom račun. Ključni koraci za brisanje vašeg Zoom profila.
Saznajte kako jednostavno možete dodati sliku profila u Zoom Meetings na Android i Windows. Uputstvo sa slikama i koracima.
Pojavljuju li se problemi s mikrofonom u Microsoft Teams? Ovdje su savjeti kako uključiti mikrofon i riješiti probleme s zvukom.
Saznajte kako brzo omogućiti i pronaći snimke sastanaka Microsoft Teams timova.









Mateja -
Super je kada je sve jasno i detaljno objašnjeno. Ovo će mi zaista pomoći
Igor -
Baš mi je drago da ste ovo napisali. Trebalo mi je ovako nešto već neko vreme
Dino -
Baš me zanima kako to sve funkcionira. Postoji li kakva opcija za automatsku promjenu vremena sastanka
Ante123 -
Meni je najzanimljivije kako se može promijeniti datum sastanka. Ima li nekih posebnih pravila za to
Laura -
Mene zanima mogu li promijeniti temu sastanka u sred sastanka? To bi mi dobro došlo za ove brze promjene
Marija M. -
Možete li objasniti kako se mijenja vrijeme sastanka kad gubite povezivost? Često mi se to događa
Tomislav -
Može li netko pomoći? Zaboravio sam kako se mijenja vrijeme sastanka. Hvala unaprijed
Patrik -
Meni je baš bila potrebna ova informacija, ne znam kako bih to bez vas izveo
Tomica -
Hvala što ste stvorili ovako dobar vodič. Bit će mi od velike koristi za u budućnosti
Hana K. -
Hvala što ste naglasili promjenu teme. Uvijek mi je to bilo teško, mislim da ću sada to lakše svladati
Nina -
Kao student, često koristim Zoom i vaši savjeti će mi jako pomoći. Hvala na info
Viktor -
Kako ste došli do ovih informacija? Vidim da je jako korisno, ali treba još veće objašnjenje za mene
Tina M -
Upravo ću probati ovo na svom sljedećem sastanku. Nadam se da će biti lako
Petra -
Pročitala sam članak i stvarno je od pomoći. Definitivno ću podijeliti sa svojim kolegama.
Jakov -
Sjajan post! Volim kada su informacije jasne i precizne. Pomogao ste mi puno!
Mirna -
Ako netko ima dodatna pitanja, slobodno ih postavite. Meni je baš interesantno!
Nedim -
Već sam koristio Zoom, ali ovo nikada nisam znao. Hvala što ste podijelili
Lejla -
Hvala vam na ovim savjetima. Često zaboravim kako promijeniti vrijeme i bit ću zahvalna za pomoć
Snježana -
Baš mi je drago da sam našla vaš članak. Sve je tako bolje objašnjeno nego bilo gdje drugdje!
Ilija -
Ne mogu da vjerujem da sam ovoliko vremena gubio na to, hvala na pomoći
Jelena -
Malo sam se izgubila dok sam čitala, ali s vašim objašnjenjima mislim da ću uspjeti. Hvala!
Sanja -
Hvala na korisnim savjetima! Uvijek mi je bilo frustrirajuće mijenjati sve detalje ručno, sad će mi ovo olakšati život
Marina -
Najbolji članak do sada. Izuzetno korisno i informativno
Frane -
Divno objašnjenje! Volim kada informacije dobijem u jednostavnom formatu
Éva -
Vaši savjeti su super! Planiram promijeniti temu ovog vikenda i nadam se da ću uspjeti!
Marko -
Baš me nasmijalo kad sam pročitao "mijenjajte teme kao čarape"! Haha, često trebam nešto novo za sastanke.
Anja -
Ne mogu vjerovati koliko je lako promijeniti temu. Hvala što ste mi otvorili oči
Maja -
Super, hvala! Vidjela sam da se teme mogu mijenjati, ali nisam znala kako. Sad ću to lako napraviti
Roko -
Bila sam u petak na Zoom sastanku, trebalo je promijeniti vrijeme i baš mi se dopao članak, hvala!
Filip -
Kako ste se sjetili toliko korisnih informacija? Ovo će pomoći mnogima, svaka čast
Emil -
Mislio sam da je teško promijeniti temu, ali sad mogu reći da sam se prevario. Hvala vam puno!
Ivan -
Odličan članak! Nikada nisam znao kako promijeniti temu sastanka na Zoomu, stvarno ste mi pomogli!
Leo -
Upravo sam promijenio temu svog sastanka na Zoomu, hvala! Vaša pomoć je bila ključna.
Katarína -
Malo sam istraživala prije nego sam čula za ovu stranicu. Sada ću podijeliti sa svojim prijateljima
Goran IT -
Savršeno objašnjenje! Napravio sam premjenu s jednog sastanka na drugi brzo i jednostavno