Kako dijeliti PowerPoint prezentacije u Microsoft timovima?

Saznajte kako jednostavno možete predstaviti ppt datoteku na sastancima Microsoft Teams.
Evo pitanja naše čitateljice, Anite:
Želio bih znati postoji li način da promijenim svoju prikazanu fotografiju u aplikaciji Zoom Meetings tako da mogu koristiti vlastitu prilagođenu sliku i na Windowsima i na Androidu. Isprobao sam nekoliko tutorijala na drugim web stranicama , ali nijedna slika se ne prikazuje za moj profil tijekom sastanaka. Možete li objasniti kako da dodam fotografiju na svoj profil u Zoomu?
Hvala na pitanju. Da, očito možete promijeniti profilnu sliku u aplikaciji Zoom. U ovom ćemo postu naučiti kako prilagoditi sliku profila na Windows računalima i Android uređajima.
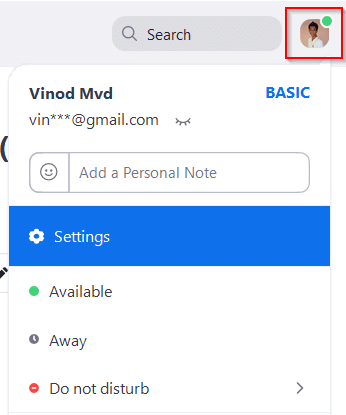
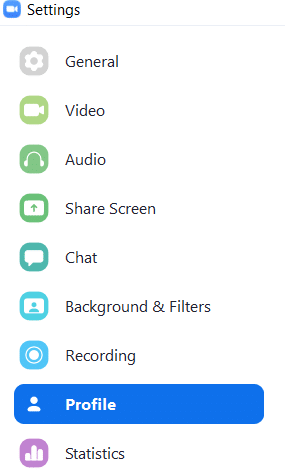
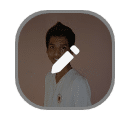

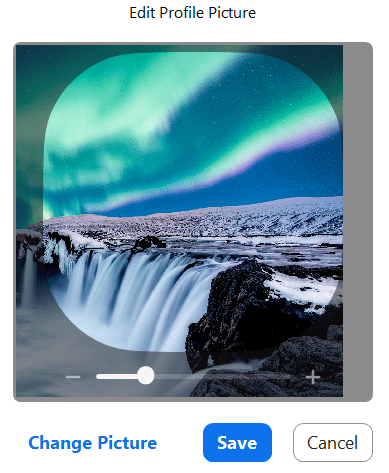

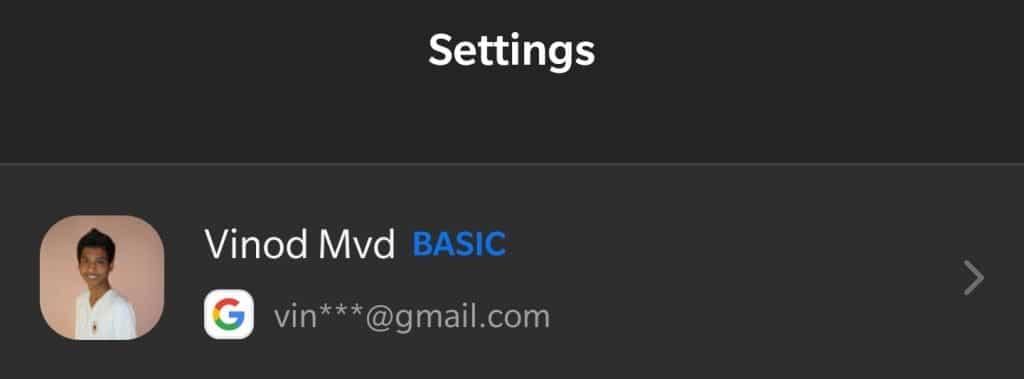
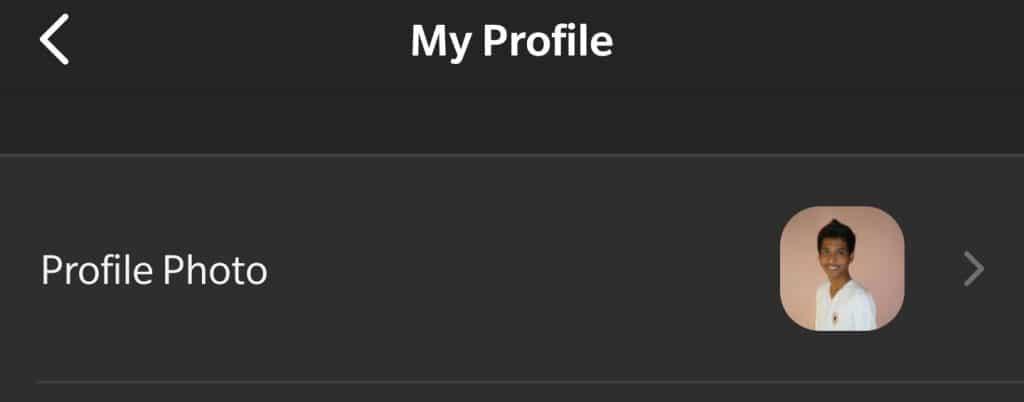
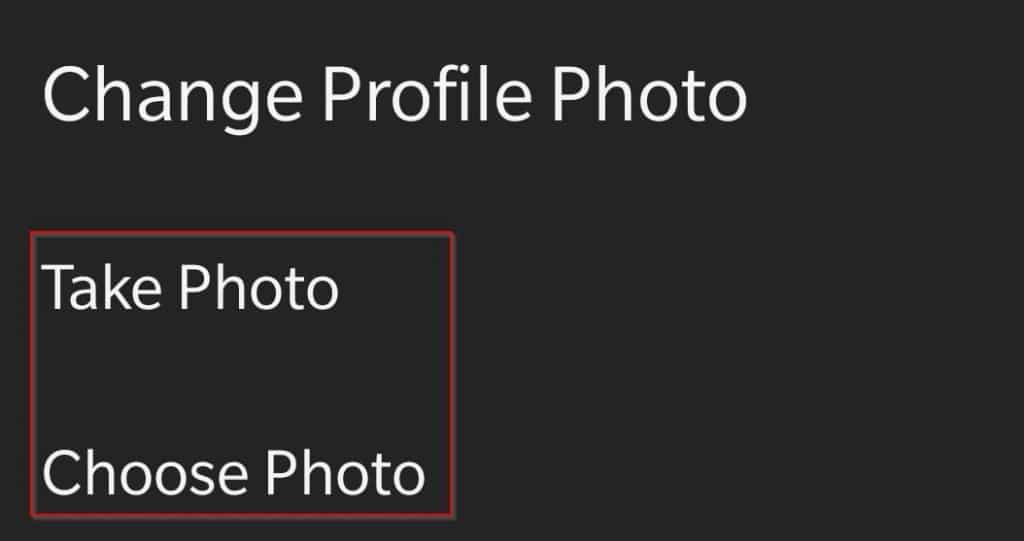
Za one koji žele promijeniti svoju profilnu sliku tijekom Zoom sastanka, to možete lako učiniti na Zoom desktop klijentu. Evo kako:
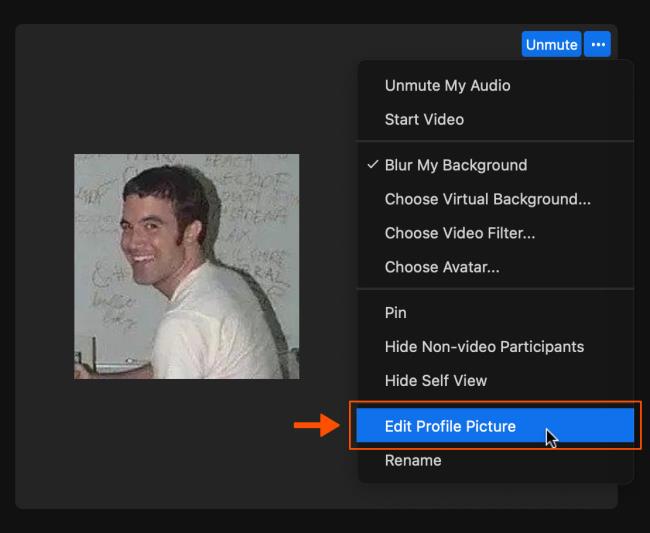
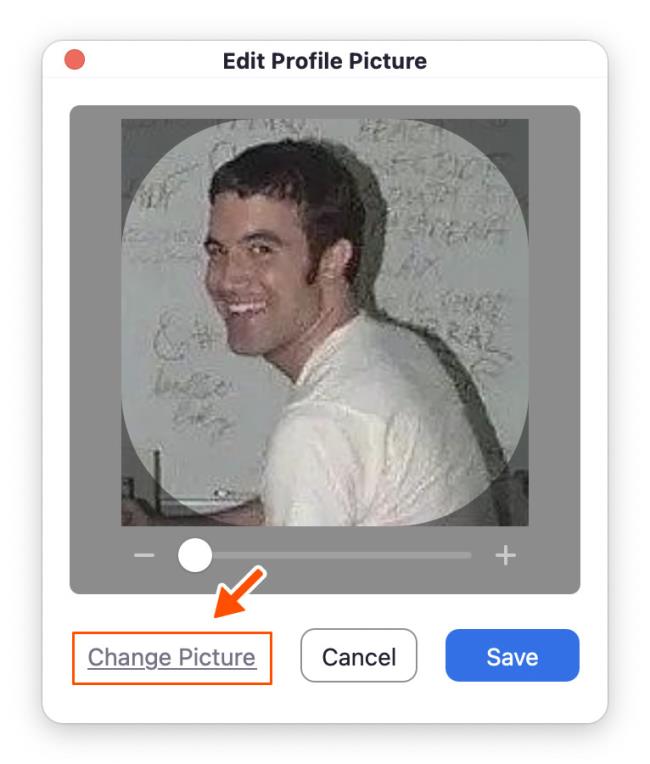
To je to za danas! Sada možete jednostavno promijeniti svoju profilnu sliku u Zoom aplikaciji na Android i Windows uređajima. Uživajte u sigurnim i profesionalnim sastancima!
Saznajte kako jednostavno možete predstaviti ppt datoteku na sastancima Microsoft Teams.
Naučite prilagoditi pojedinosti svog Zoom sastanka kako biste poboljšali iskustvo sudionika.
Saznajte kako jednostavno zaustaviti pokretanje Microsoftovih timova kada uključite Windows.
U ovom članku saznajte kako onemogućiti automatsko snimanje u Zoomu i kako ručno uključiti snimanje. Pronađite sve korisne korake i savjete.
Saznajte kako ukloniti ili sakriti poruke i povijest razgovora Microsoft Teams.
Naučite kako jednostavno priložiti datoteke Microsoft Officea u pozivnice za sastanke vašeg kalendara Teams.
Saznajte kako jednostavno otkazati svoj besplatni ili Pro Zoom račun. Ključni koraci za brisanje vašeg Zoom profila.
Saznajte kako jednostavno možete dodati sliku profila u Zoom Meetings na Android i Windows. Uputstvo sa slikama i koracima.
Pojavljuju li se problemi s mikrofonom u Microsoft Teams? Ovdje su savjeti kako uključiti mikrofon i riješiti probleme s zvukom.
Saznajte kako brzo omogućiti i pronaći snimke sastanaka Microsoft Teams timova.









Sanja -
Haha, napokon ću moći prestati koristiti onaj smiješni avatar s mačkom. Možda ću postaviti sliku svog ljubimca
Petar -
Super savjeti! Konačno sam uspio dodati sliku profila na Zoom-u. Strava je vidjeti se s drugima s vlastitom slikom umjesto anonimno
Goran -
Izvrstan članak! Savršeno je objašnjeno kako dodati sliku profila na Windows i Android. Možda bi trebalo dodati i nekoliko savjeta o odabiru slike
Klara -
Čitajući ovu objavu, shvatila sam koliko je važno izgledati profesionalno na sastancima. Sad se osjećam puno bolje u vezi sa svojim izgledom na Zoomu
Linda iz Zagreba -
Jeste li znali da možete promijeniti sliku profila i na mobilnoj verziji? Uvijek sam mislio da je to samo za desktop verziju. Sad ću to isprobati
Simona -
Zadovoljna sam što sam našla vaš članak! Napravila sam sve korake i sad imam super sliku profila. Hvala još jednom
Matej25 -
Da, ali ovo je samo privremeno rešenje. Kako ću izgledati kad se sve vrati u normalu? I dalje želim promijeniti sliku kad se sastanem uživo!
Ana M. -
Hvala na korisnim informacijama! Koristim Zoom svaki tjedan za sastanke i slika profila stvarno pomaže u pamćenju imena ljudi.
RokoIT -
Hvala! Znate li kako mogu promijeniti sliku tokom sastanka? Čuo sam da je to moguće, ali nisam siguran kako to napraviti.
Marko203 -
Stvarno ne znam zašto je dodavanje slike profila tako zbunjujuće. Ovaj vodič je sve što mi je trebalo, hvala