Kako dijeliti PowerPoint prezentacije u Microsoft timovima?

Saznajte kako jednostavno možete predstaviti ppt datoteku na sastancima Microsoft Teams.
Evo pitanja od Wendy:
Pozdrav ljudi, radim kao savjetnik u tvrtki za IT softver. Do sada je korišten Webex, a sada je prešao na Microsoft Teams. Razumijem da postoji nekoliko tehnika za dijeljenje pptx slajdova u Microsoft timovima za Windows. Konkretno, zainteresiran sam podijeliti svoju prezentaciju bez pokazivanja bilješki izlagača sudionicima (ipak bih ipak želio vidjeti svoje bilješke). Jedan dodatni uvjet je mogućnost pregleda popisa sudionika i videosadržaja onih koji se povezuju pomoću svojih kamera. Svi naputci su cijenjeni.
Hvala na pitanju. Postoji nekoliko načina za prikazivanje slajdova na sastanku tima. Usredotočit ćemo se na one najraširenije.
Napomena: Ovaj smo odgovor razvili koristeći Windows, ali će to raditi gotovo savršeno u PowerPointu i Teams za macOS.
Ovo je vjerojatno najjednostavnija i najjednostavnija opcija za dijeljenje slajdova.
Sažetak: Imajte na umu da iako je ova metoda prilično jednostavna, ima nedostataka. Osim ako nemate dva zaslona, nećete moći pristupiti svojim bilješkama. Također nećete moći vidjeti kontrole sastanka Teams tijekom predstavljanja, tako da nećete moći pregledati popis sudionika ili pristupiti razgovoru sastanka tijekom predstavljanja.
Ako imate dva zaslona, možete koristiti PowerPointov prikaz prezentera.
Sažetak: Ovo je robusnija metoda koja vam omogućuje da vidite svoje bilješke tijekom prezentacije, ali zahtijeva više od jednog zaslona. Također vam ne dopušta pristup korisničkom sučelju Teams i pregled popisa sudionika itd.
Sada možete koristiti PowerPoint live mogućnost da poboljšate isporuku prezentacije u timovima.
Sažetak: Ovo je izvrsna opcija za voditelje. Glavni nedostatak je to što trenutno koristi web verziju PowerPointa, pa možda neće biti dostupne sve značajke i animacije u PowerPointu uživo.
Za dijeljenje sadržaja sa svog mobilnog uređaja odaberite Više opcija  > Dijeli
> Dijeli  u vašim kontrolama sastanka. Možete odabrati predstavljanje fotografija, videozapisa, programa PowerPoint ili cijelog zaslona.
u vašim kontrolama sastanka. Možete odabrati predstavljanje fotografija, videozapisa, programa PowerPoint ili cijelog zaslona.
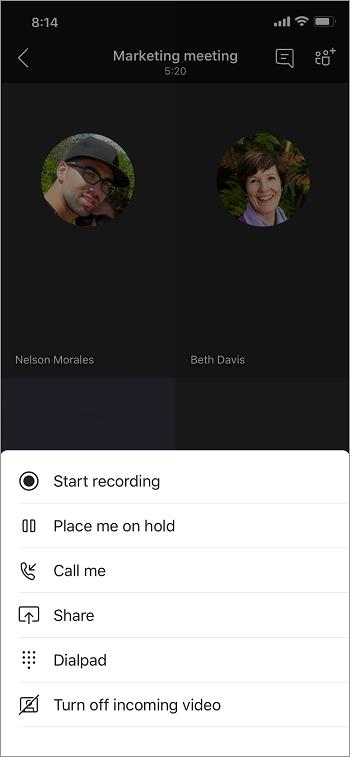
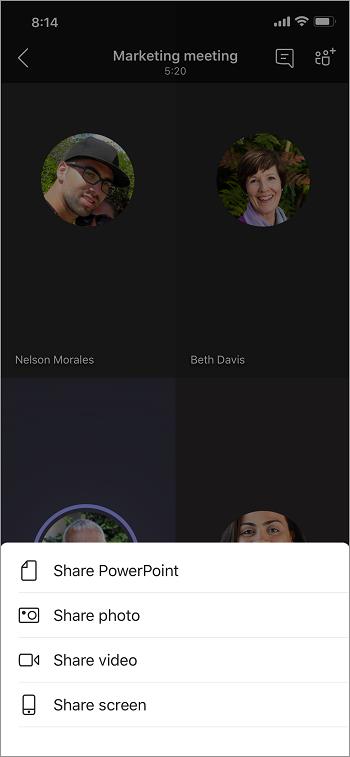
| Udio... | Ako želiš... |
|---|---|
| Fotografija | Snimite fotografiju za dijeljenje ili odaberite jednu iz svoje galerije. |
| Video uživo | Podijelite video uživo sa svoje kamere. |
| PowerPoint | Predstavite PowerPoint datoteku s kojom drugi mogu komunicirati. |
| Vaš ekran | Prikaži cijeli zaslon, uključujući obavijesti i druge aktivnosti. |
Kada ste spremni za dijeljenje, dodirnite Počni predstavljati pri dnu zaslona. Pritisnite Prekini predstavljanje kada završite.
Savjet: Za kretanje naprijed i natrag u PowerPoint prezentaciji prijeđite prstom u smjeru u kojem želite ići ili dodirnite gumbe naprijed i natrag na dnu vašeg zaslona.
Napomena: Ako se vaša uloga promijeni iz izlagača u sudionika tijekom sastanka, a vi predstavljate, dijeljenje zaslona će prestati.
Želite bolje vidjeti dijeljeni sadržaj?
Približite ili smanjite prste za zumiranje i dodirnite i povucite da vidite različita područja.
Možda biste trebali minimizirati sadržaj koji netko dijeli kako biste bolje vidjeli osobe na sastanku na svom mobilnom uređaju. Evo kako:
Dodirnite Više radnji  pored imena osobe koja dijeli
pored imena osobe koja dijeli 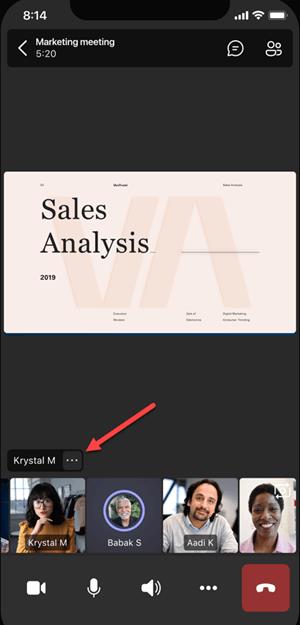
Odaberite Minimiziraj sadržaj iz izbornika 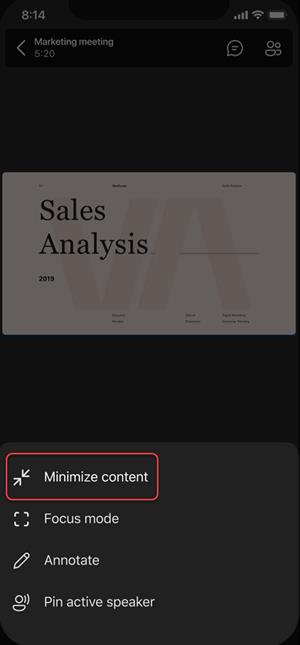
To će vam dati bolji uvid u više ljudi na sastanku. I dalje ćete vidjeti dijeljeni sadržaj u donjem dijelu zaslona.
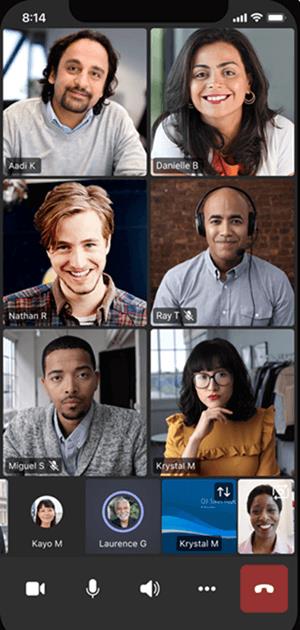
Pridružite se sastanku na više od jednog uređaja za više mogućnosti suradnje i dijeljenja sadržaja.
Ako ste već na sastanku na prijenosnom računalu, na primjer, možete dodati svoj telefon kao prateći uređaj za predstavljanje datoteka, dijeljenje videa uživo i još mnogo toga. Bilo koji uređaj s mobilnom aplikacijom Teams može se dodati kao popratni uređaj—samo provjerite jesu li uređaji koje koristite prijavljeni na isti Teams račun.
Puno toga možete učiniti kada svom iskustvu sastanka dodate popratni uređaj:
Otvorite Teams na svom mobilnom telefonu kada ste već na sastanku na drugom uređaju.
Pri vrhu zaslona vidjet ćete poruku koja vas obavještava da ste trenutno na sastanku na drugom uređaju i pita želite li mu se pridružiti i na ovom. Dodirnite Pridruži se.
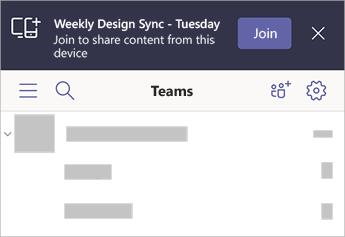
Tada ćete vidjeti dvije opcije: Dodaj ovaj uređaj i Prenesi na ovaj uređaj. Dodirnite Dodaj ovaj uređaj.
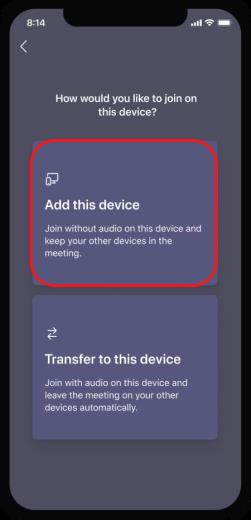
Ako se pridružite na ovaj način, isključit ćemo mikrofon i zvučnik vašeg pratećeg uređaja kako bismo izbjegli izazivanje efekta jeke.
Kada ste spremni nešto podijeliti s pratećeg uređaja, dodirnite Počni predstavljati pri dnu zaslona. Na svom drugom uređaju moći ćete vidjeti što dijelite, baš kao i svi ostali na sastanku.
Kada završite, dodirnite Zaustavi predstavljanje ili jednostavno spustite slušalicu. Vaš će drugi uređaj i dalje biti povezan sa sastankom.
Saznajte kako jednostavno možete predstaviti ppt datoteku na sastancima Microsoft Teams.
Naučite prilagoditi pojedinosti svog Zoom sastanka kako biste poboljšali iskustvo sudionika.
Saznajte kako jednostavno zaustaviti pokretanje Microsoftovih timova kada uključite Windows.
U ovom članku saznajte kako onemogućiti automatsko snimanje u Zoomu i kako ručno uključiti snimanje. Pronađite sve korisne korake i savjete.
Saznajte kako ukloniti ili sakriti poruke i povijest razgovora Microsoft Teams.
Naučite kako jednostavno priložiti datoteke Microsoft Officea u pozivnice za sastanke vašeg kalendara Teams.
Saznajte kako jednostavno otkazati svoj besplatni ili Pro Zoom račun. Ključni koraci za brisanje vašeg Zoom profila.
Saznajte kako jednostavno možete dodati sliku profila u Zoom Meetings na Android i Windows. Uputstvo sa slikama i koracima.
Pojavljuju li se problemi s mikrofonom u Microsoft Teams? Ovdje su savjeti kako uključiti mikrofon i riješiti probleme s zvukom.
Saznajte kako brzo omogućiti i pronaći snimke sastanaka Microsoft Teams timova.









Viktor -
Ako dijelim prezentaciju, mogu li je istovremeno uređivati s kolegama? To bi bilo sjajno
Filip -
A što ako ne vidim opciju dijeljenja? Znam da sam u pravoj grupi
Branka -
Hvala za korisne informacije! Volim Microsoft Teams i svakako ću primijeniti ono što si napisao
Marko IT -
Možeš li detaljnije objasniti kako dijeliti prezentacije s vanjskim korisnicima? Bio bih zahvalan.
Linka Ras -
Sviđa mi se tvoja objašnjenja! Probat ću to na svom sljedećem sastanku i javim ti rezultate
Vesna -
Savršeno! Također ću podijeliti ovu objavu sa svojim kolegama. Treba nam svima
Sonja -
Baš mi je drago što sam pronašla ovu informaciju. I ja sam imala problema s dijeljenjem prezentacija
Petra -
Super savjet za sve nas koji često koristimo Microsoft Teams. Hvala na pomoći
Ema -
Tvoje upute su jako korisne! Jedva čekam da ih upotrijebim na sljedećem sastanku.
David M. -
Hvala puno! Uvijek me nerviralo dijeljenje prezentacija i sad ću to znati napraviti brzo
Branimir -
Odlično objašnjeno! Postalo je jasno čak i meni koji nisam previše tehnički potkovan
Krešimir -
Možeš li napisati još o nekim trikovima za Microsoft Teams? Mislim da bi mnogima to koristilo.
Đuro -
Kod mene u firmi koristimo stare verzije, pa se uvijek pitam kako da prenesem nove informacije. Jako si mi pomogla
Maja -
Hvala ti na ovom savjetu! Nisam znala da postoji mogućnost dijeljenja prezentacija tako lako. Super
Goran 123 -
Isprobala sam kao što si rekla i stvarno je jednostavno! Hvala ti puno na uputama!
Toni -
Savršeno objašnjeno! Jedva čekam da probam. Čini se jako jednostavno
Marija -
Čak ni moja ekipa nije znala za ovu opciju! Baš ću s njima podijeliti ovaj članak
Lejla -
Ovo mi treba! Hvala ti na svemu. Nadam se neka nova uputstva ubrzo
Jelena -
Ovo je zaista korisno! Često dijelim prezentacije i sada ću to raditi s lakoćom
Gabi -
Uh, baš si me oraspoložila s ovakvim savjetom! Hvala, sad znam kako sljedeći put podijeliti prezentaciju
Hana K. -
Odlična informacija! Uvijek sam se mučila s dijeljenjem prezentacija. Sad ću to probati
Mia -
Vi ste mi stvarno pomogli! Naša firma oduvijek koristi PowerPoint, a dijeljenje je stvarno postalo jednostavnije.
Milena -
Hvala na ovoj informaciji! Baš sam bila u potrazi za načinom kako poboljšati svoje prezentacijske vještine.
Silvija M. -
Pročitala sam članak i stvarno mi je pomogao, pogotovo za grupne prezentacije. Hvala
Pavle -
Odličan članak! Uvijek mi je bilo mrsko dijeliti prezentacije u Microsoft Teams, ali sada znam kako to brzo napraviti
Leon -
Članak je odličan, a mislim da bi i video tutorial bio još bolji. Razmisli o tome!
Ivan -
Zašto ne postoji opcija dijeljenja putem linka? To bi jako olakšalo posao
Nikola -
Čekaj, je li moguće dijeliti PowerPoint direktno iz aplikacije? Ovdje si mi otvorila oči