Kako dijeliti PowerPoint prezentacije u Microsoft timovima?

Saznajte kako jednostavno možete predstaviti ppt datoteku na sastancima Microsoft Teams.
Evo pitanja od Rose:
Često koristim kalendar Microsoft Teams za zakazivanje naših stalnih sastanaka. Obično šaljem sve potrebne informacije u tekstu poziva, ali danas sam htio priložiti datoteku. Na moje iznenađenje, nisam pronašao nijedan gumb koji bi mi omogućio da priložim Excel proračunsku tablicu i Microsoft Word dokument uz pozivnicu za sastanak u Teamsu, tako da pozvani mogu pregledati materijal za sastanak i biti bolje pripremljeni za sastanak. Imate li ideju kako dalje?
Možete nastaviti na tri različita načina:
Izradite veze na privitke datoteka:
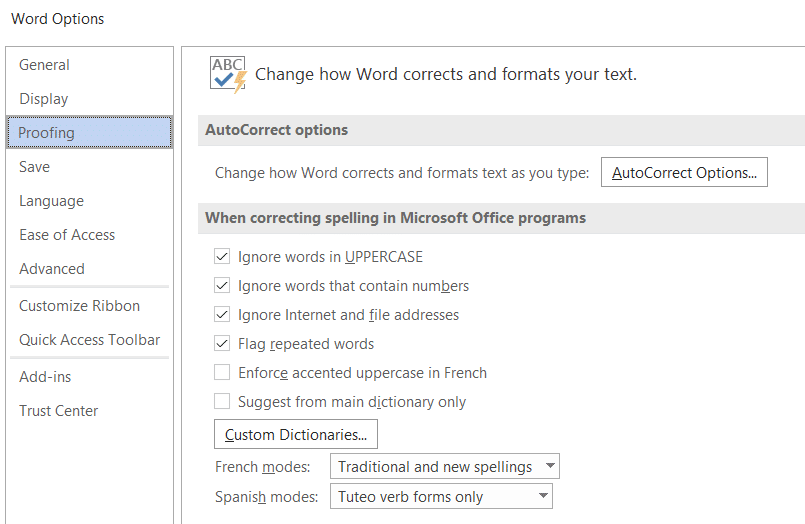
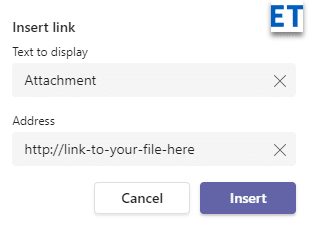

Ako želite priložiti datoteke u odlaznu e-poštu poslanu u Gmailu, Outlooku ili drugom klijentu e-pošte, jednostavno bi trebali dobiti vezu na datoteku i zatim je kopirati u tijelo e-pošte.
U slučaju pitanja, ostavite nam komentar.
Odaberite ovu opciju ako želite poslati pozivnicu e-poštom osobama ili grupama i pratiti koga ste pozvali. Ovo vam također omogućuje uklanjanje dopuštenja za određene pojedince ili grupe kasnije ako je potrebno.
Na SharePoint web-mjestu idite u biblioteku u kojoj želite dijeliti datoteke.
Odaberite datoteku ili mapu koju želite podijeliti odabirom njene kružne ikone.
Napomena: dijeljenje više stavki u isto vrijeme nije dostupno. Umjesto toga, možete dodati stvari u mapu, a zatim podijeliti mapu.
Ako koristite prikaz popisa, odaberite krug na lijevoj strani stavke.
Ako koristite prikaz pločica, odaberite krug u gornjem desnom kutu stavke.
Odaberite Dijeli  na vrhu stranice.
na vrhu stranice.
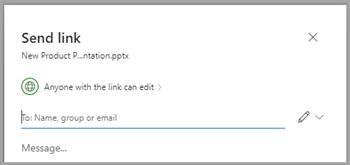
Pod Pošalji vezu odaberite opciju za pristup putem veze:
Nakon što postavite sve svoje postavke veze i dopuštenja, odaberite Primijeni.
U polju Ime, grupa ili e-pošta počnite upisivati adrese e-pošte ili imena kontakata koje želite podijeliti.
Savjet: za brzo dijeljenje s određenim osobama, možete upisati njihovo ime ili e-poštu, a zatim odabrati Može uređivati ili Može pregledavati.
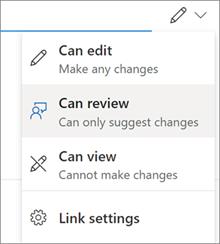
Odaberite Pošalji. Napomena: Poštujte autorska prava i pazite što dijelite na mreži.
Saznajte kako jednostavno možete predstaviti ppt datoteku na sastancima Microsoft Teams.
Naučite prilagoditi pojedinosti svog Zoom sastanka kako biste poboljšali iskustvo sudionika.
Saznajte kako jednostavno zaustaviti pokretanje Microsoftovih timova kada uključite Windows.
U ovom članku saznajte kako onemogućiti automatsko snimanje u Zoomu i kako ručno uključiti snimanje. Pronađite sve korisne korake i savjete.
Saznajte kako ukloniti ili sakriti poruke i povijest razgovora Microsoft Teams.
Naučite kako jednostavno priložiti datoteke Microsoft Officea u pozivnice za sastanke vašeg kalendara Teams.
Saznajte kako jednostavno otkazati svoj besplatni ili Pro Zoom račun. Ključni koraci za brisanje vašeg Zoom profila.
Saznajte kako jednostavno možete dodati sliku profila u Zoom Meetings na Android i Windows. Uputstvo sa slikama i koracima.
Pojavljuju li se problemi s mikrofonom u Microsoft Teams? Ovdje su savjeti kako uključiti mikrofon i riješiti probleme s zvukom.
Saznajte kako brzo omogućiti i pronaći snimke sastanaka Microsoft Teams timova.









Erik -
Zbunila sam se s nekim koracima, ali ću probati ponovo prema vašem vodiču
Petra93 -
Sviđa mi se kako ste detaljno objasnili svaki korak. Ova informacija je zlata vrijedna!
Roko -
Hvala na savjetima! Uvijek sam mislio da je ovo prekomplicirano.
Jelena -
Hvala ti na ovom korisnom sadržaju! Bila sam u potrazi za ovim informacijama
Katarína -
Isprobala sam to jučer i stvarno je funkcioniralo! Hvala na uputama
Goran P. -
A da li mogu priložiti više dokumenata odjednom? To bi mi stvarno olakšalo sve!
Marija -
Baš sam se trudila kako to napraviti, a nitko nije imao odgovor. Hvala na pomoći!
Petar -
Wow, ovo je pravo otkriće! Baš sam se mučio s tim zadatkom
Viktorija -
Napravila sam sve korake i sve je ispalo savršeno! Hvala vam
Vanja -
Priložiti dokument je sada lakše nego ikad. Hvala vam građanima
Karlo -
Zahtijeva li ovo neki poseban pristup? Razmišljam hoću li imati problema s tim
Marin -
Hvala na ovome! Uvijek biram e-mail, a sada ću probati Teams!
Pavle -
Moram priznati da sam prvi put čuo za ovo. Zašto mi nitko prije nije rekao
Tomislav -
Ovaj post mi je stvarno olakšao posao. Hvala vam na korisnim informacijama!
Blanka -
Čini se jednostavno, a ja sam mislila da je složeno! Hvala na pojašnjenju
Dino -
Savršeno! Ulagao sam puno vremena da naučim kako to učiniti. Sada je to jednostavno
Nina H. -
Članak vam je super! Jeste li planirali još sličnih tema? Bilo bi korisno
Mia D. -
Ovo je odlično! Možda moglo biti korisno dodati i video tutorial uz članak
Hana -
Hvala za ovo! Uvijek sam se mučila oko Teams-a, ali sad ću to lakše raditi.
Silvija K. -
Da li mogu koristiti Teams na mobitelu za priložiti dokument? Ima li razlike
Ivan IT -
Baš sam nedavno imao problema s ovim. Srećom, sada znam kako to napraviti
Robi -
Hah, ja sam uvijek slao dokumente putem e-maila. Ovo je daleko lakše
Ante R. -
Uspjela sam! Nakon čitanja ovog članka, sve mi je jasnije. Hvala!
Iva -
Ovo ću podijeliti s kolegama, sigurno će im pomoći kao i meni
Marko -
Odličan članak! Napokon sam saznao kako priložiti dokumente na Teams. Hvala
Ema M. -
Prvi put čujem za ovu opciju. Hvala na otkriću!
Rina -
Hvala! Sada mogu lako prilagoditi dokumente i ne gubiti dragocjeno vrijeme!
Ivana -
Puno hvala na savjetima! Baš sam bila u zabuni kako to napraviti.
Leo -
Što se događa ako ima problema s internetskom vezom? Hoće li se dokumenti ipak poslati
Matej -
Zašto nemam opciju "priloži dokument"? Ima li to veze s verzijom Teams-a koju koristim?
Stipe -
Koji format dokumenta preporučujete da se prilagodi? Hvala unaprijed
Andrea -
Odličan vodič! Ja sam skroz zbunjena bila! Sad je bezbrižno
Saša K. -
Imate li savjet kako dijeliti datoteke s drugima putem Teams-a? Bilo bi super
Luka Z. -
Možete li napraviti članak o dijeljenju ekrana? Mislim da bi to svima koristilo
Jakov -
U početku mi je bilo teško, ali kako ste napravili vodič, sad mi je sve lakše
Ana T. -
Super objašnjeno! Ima li još savjeta o korištenju Microsoft Teams-a?