Kako dijeliti PowerPoint prezentacije u Microsoft timovima?

Saznajte kako jednostavno možete predstaviti ppt datoteku na sastancima Microsoft Teams.
Evo pitanja koje smo dobili neki dan:
Imam neplaćeni Zoom račun koji koristim za videosastanke s prijateljima i obitelji. Upravo sam primijetio da je moguće snimati video i audio sastanke. Pretpostavljam da imam nekoliko vrlo osnovnih pitanja: prvo – gdje se pohranjuju ti snimljeni sastanci, je li to u oblaku ili na mom računalu? Ako je ovo drugo, postoji li način da se odredi gdje točno trebam spremati datoteke?
Hvala na korisnom pitanju. Evo našeg odgovora, nadamo se da će vam biti od pomoći.
Zadana mapa za snimanje Zoom sastanaka
Od danas se čini da je hosting snimaka sastanaka u oblaku dostupan plaćenim Zoom računima. Besplatni Zoom račun omogućuje vam pohranjivanje snimaka na računalo.
Zoom videosastanci pohranjuju se kao MP4 datoteke. Zvuk se sprema kao zasebna m4a datoteka (koju kasnije možete pretvoriti). Postupite na sljedeći način kako biste saznali gdje se točno nalazi vaša Zoom snimka.
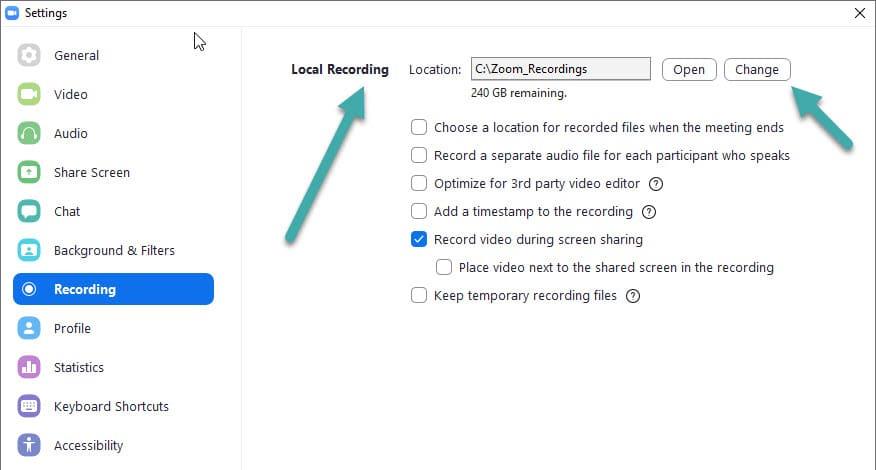
Promijenite mjesto snimanja Zoom
Kao što možete vidjeti u nastavku, malo sam izmijenio mjesto snimanja u drugu mapu koju sam kreirao ručno.
Sigurnosna kopija snimki s zumiranjem
Dobra je praksa povremeno napraviti sigurnosnu kopiju mape za snimanje Zoom ili na OneDrive ili na vanjski pogon. Možda biste željeli izbrisati i stare snimke koje više nisu potrebne.
Napomena: Očito možete koristiti softver za uređivanje videa kao što je Camtasia ili audio uređivače kao što je Audacity za jednostavno uređivanje i prikrivanje Zoom snimaka prema potrebi.
Dodatno povezano učenje:
Saznajte kako jednostavno možete predstaviti ppt datoteku na sastancima Microsoft Teams.
Naučite prilagoditi pojedinosti svog Zoom sastanka kako biste poboljšali iskustvo sudionika.
Saznajte kako jednostavno zaustaviti pokretanje Microsoftovih timova kada uključite Windows.
U ovom članku saznajte kako onemogućiti automatsko snimanje u Zoomu i kako ručno uključiti snimanje. Pronađite sve korisne korake i savjete.
Saznajte kako ukloniti ili sakriti poruke i povijest razgovora Microsoft Teams.
Naučite kako jednostavno priložiti datoteke Microsoft Officea u pozivnice za sastanke vašeg kalendara Teams.
Saznajte kako jednostavno otkazati svoj besplatni ili Pro Zoom račun. Ključni koraci za brisanje vašeg Zoom profila.
Saznajte kako jednostavno možete dodati sliku profila u Zoom Meetings na Android i Windows. Uputstvo sa slikama i koracima.
Pojavljuju li se problemi s mikrofonom u Microsoft Teams? Ovdje su savjeti kako uključiti mikrofon i riješiti probleme s zvukom.
Saznajte kako brzo omogućiti i pronaći snimke sastanaka Microsoft Teams timova.








