Kako dijeliti PowerPoint prezentacije u Microsoft timovima?

Saznajte kako jednostavno možete predstaviti ppt datoteku na sastancima Microsoft Teams.
Neki dan sam dobio pitanje od čitateljice koja je spomenula da nakon preuzimanja više datoteka u Microsoft Teams nije mogla pronaći te datoteke koristeći File Explorer na svom Windows računalu.
Gdje MS Teams pohranjuje datoteke?
Datoteke Microsoft Teams pohranjene su u oblaku, prema zadanim postavkama na namjenskim SharePoint web-mjestima (za datoteke dijeljene u timu ili kanalu), Office 365 (razgovori, bilježnice itd.) i u OneDrive (za datoteke dijeljene u chatovima). Također možete pohraniti svoje datoteke u druge usluge pohrane datoteka kao što su Dropbox, Google Drive i Box.
Očito, postoje slučajevi u kojima biste mogli preuzeti jednu, više ili sve datoteke iz tima radi sigurnosne kopije ili dijeljenja s drugima bez pristupa vašem timu.
U današnjem postu pokušat ćemo odgovoriti na neka uobičajena pitanja vezana uz preuzimanja datoteka u timovima, počnimo:
Microsoft Teams zadana lokacija preuzimanja
Od danas, Teams preuzima jednu ili više datoteka u mapu preuzimanja vašeg zadanog operativnog sustava Windows, koju lako možete pronaći u File Exploreru. Obično je to mapa Preuzimanja , koja je prema zadanim postavkama pričvršćena u brzom pristupu File Exploreru.
Formirajte Microsoft Teams vrlo je jednostavno otvoriti mapu za preuzimanja:
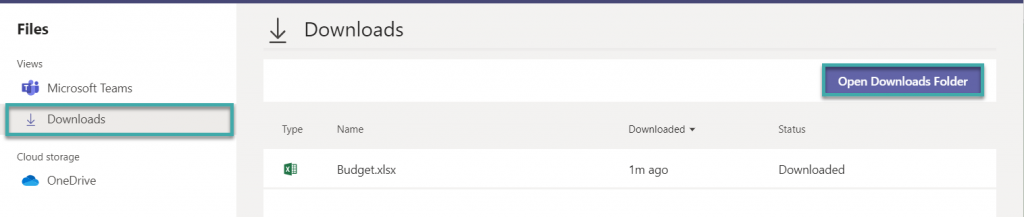
Mogu li promijeniti mapu za preuzimanje u timovima?
Zadana lokacija preuzimanja trenutačno se ne može promijeniti u Microsoftovim timovima. Međutim, možete promijeniti lokaciju mape preuzimanja iz File Explorera. To će se primijeniti na sve vaše Windows aplikacije, ne samo na Teams.
Želite li postati napredni korisnik Microsoft Teamsa?
PROČITAJTE: 40 korisnih savjeta i trikova za Microsoft Teams kojih biste trebali biti svjesni.
Preuzimanje više datoteka u timovima
Kada preuzmete više datoteka, one se prema zadanim postavkama komprimiraju u komprimiranu datoteku pod nazivom OneDrive+. Ovo bi moglo biti malo zbunjujuće za pronaći, ali vjerujem da će razvojna grupa za Teams to unaprijediti.
Lokacije za preuzimanje chata
Datoteke i slike dijeljene u nitima razgovora jedan na jedan pohranjuju se na OneDrive osobe koja dijeli datoteke. Dijeljene datoteke u grupnim razgovorima pohranjene su u mapi Kanal na Sharepoint stranici tima. Možete jednostavno pristupiti tim datotekama na timovima.
Pronađite datoteku u Teamsu za preuzimanje
Često kolege s nama dijele datoteke u timovima kako bismo ih kasnije mogli preuzeti za izvanmrežnu upotrebu, ali ponekad je vrlo teško pronaći te datoteke.
Dakle, pitanje je kako lako pronaći datoteke u Teamsima:
Saznajte kako jednostavno možete predstaviti ppt datoteku na sastancima Microsoft Teams.
Naučite prilagoditi pojedinosti svog Zoom sastanka kako biste poboljšali iskustvo sudionika.
Saznajte kako jednostavno zaustaviti pokretanje Microsoftovih timova kada uključite Windows.
U ovom članku saznajte kako onemogućiti automatsko snimanje u Zoomu i kako ručno uključiti snimanje. Pronađite sve korisne korake i savjete.
Saznajte kako ukloniti ili sakriti poruke i povijest razgovora Microsoft Teams.
Naučite kako jednostavno priložiti datoteke Microsoft Officea u pozivnice za sastanke vašeg kalendara Teams.
Saznajte kako jednostavno otkazati svoj besplatni ili Pro Zoom račun. Ključni koraci za brisanje vašeg Zoom profila.
Saznajte kako jednostavno možete dodati sliku profila u Zoom Meetings na Android i Windows. Uputstvo sa slikama i koracima.
Pojavljuju li se problemi s mikrofonom u Microsoft Teams? Ovdje su savjeti kako uključiti mikrofon i riješiti probleme s zvukom.
Saznajte kako brzo omogućiti i pronaći snimke sastanaka Microsoft Teams timova.








