Kako dijeliti PowerPoint prezentacije u Microsoft timovima?

Saznajte kako jednostavno možete predstaviti ppt datoteku na sastancima Microsoft Teams.
Evo pitanja čitatelja:
Bok! evo kratkog za tebe, nadam se da ćeš mi pomoći da ovo popravim. Sjećam se da sam prošli tjedan imao plavi gumb Microsoft Teams Meeting dostupan u Outlooku. Ali sada, nisam baš siguran što se dogodilo, ali više ne mogu vidjeti taj gumb u svojoj aplikaciji za kalendar. Ako pomaže, još uvijek vidim gumb za Skype sastanak gore u izborniku. Svaka ideja/savjet su jako cijenjeni.
Hvala na pitanju. Dodatak za Microsoft Teams Meeting za Office instalira se kada je Teams instaliran na vašem računalu. Njegova je uloga integrirati između vašeg klijenta e-pošte i aplikacije Teams, tako da možete zakazati i pridružiti se timskim sastancima, na primjer, putem Outlooka. Vjerojatno je Outlook automatski onemogućio dodatak i ostao je takav. Pogledajmo možemo li to popraviti i učiniti timove vidljivim poput Skypea za tvrtke.
Omogućavanje dodatka za sastanak timova
Evo kako postupiti:
Ako iz nekog razloga gumb nije ponovno aktiviran, možda ćete morati ponovno pokrenuti Outlook. Ako to nije pomoglo, možda ćete se morati pokušati prijaviti na Outlook u sigurnom načinu rada da to popravite, evo vodiča koji biste trebali koristiti.
Slobodno nam ostavite komentar u slučaju da imate dodatnih pitanja. Uživajte 😉
Preuzmite i pokrenite Microsoftov pomoćnik za podršku i oporavak kako biste izvršili automatizirane korake za rješavanje problema i popravke.
Za informacije o tome kako preuzeti i instalirati Microsoftov pomoćnik za podršku i oporavak, idite na O Microsoftovom pomoćniku za podršku i oporavak.
Dodatak Teams Meeting za Outlook zahtijeva da aplikacija Microsoft Teams za stolna računala bude instalirana i radi u pozadini. Ako aplikacija nije instalirana na vašem računalu, dodatak Teams neće biti vidljiv u aplikaciji Outlook.
Prvo se prijavite na administratorski račun, a zatim preuzmite i instalirajte Teams s administratorskim dopuštenjima.
Nakon instaliranja morate pokrenuti aplikaciju Teams s administratorskim pravima kako biste dobili puni pristup značajkama. Ali nemojte otvarati Outlook kao administrator jer ćete to ometati COM dodatke.
Zatim otvorite aplikaciju Teams i prijavite se s istim računom kao Outlook.
Nakon toga ponovno pokrenite aplikaciju Teams i ponovno pokrenite aplikaciju Outlook.
Kada instalirate Microsoft Teams, dodatak Team Meeting automatski se instalira u aplikaciju Outlook. Ako ne vidite dodatak na vrpci, to bi moglo biti zbog toga što Outlook onemogućuje dodatak ako otkrije probleme s performansama unutar aplikacije. Da biste to popravili, jednostavno provjerite je li dodatak Teams onemogućen i omogućite ga ako je potrebno.
Pokrenite Outlook na računalu.
Nakon što se aplikacija otvori, kliknite 'Datoteka' na traci izbornika i odaberite 'Opcije' u oknu s lijeve strane.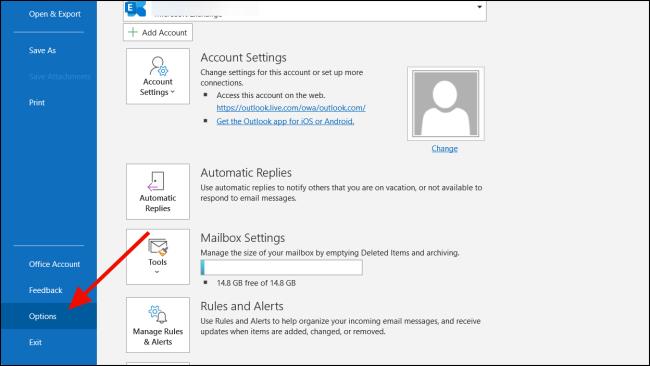
U prozoru Outlook Options idite na odjeljak 'Add-ins' i postavite padajući izbornik 'Manage' na 'COM Add-ins'. Zatim kliknite gumb "Idi...".
Time se otvara dijaloški okvir COM dodaci. Označite okvir pored "Microsoft Teams Meeting Add-in za Microsoft Office" i kliknite "OK".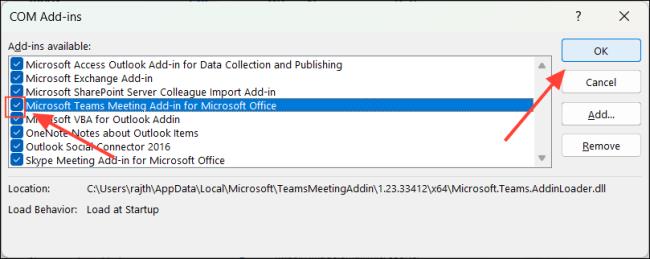
Nakon toga zatvorite i ponovno pokrenite Outlook aplikaciju.
Ovo će ponovno omogućiti dodatak Teams Meeting i riješiti problem dodatka koji nedostaje. Međutim, ako ga Outlook ponovno onemogući, slijedite sljedeću metodu.
Saznajte kako jednostavno možete predstaviti ppt datoteku na sastancima Microsoft Teams.
Naučite prilagoditi pojedinosti svog Zoom sastanka kako biste poboljšali iskustvo sudionika.
Saznajte kako jednostavno zaustaviti pokretanje Microsoftovih timova kada uključite Windows.
U ovom članku saznajte kako onemogućiti automatsko snimanje u Zoomu i kako ručno uključiti snimanje. Pronađite sve korisne korake i savjete.
Saznajte kako ukloniti ili sakriti poruke i povijest razgovora Microsoft Teams.
Naučite kako jednostavno priložiti datoteke Microsoft Officea u pozivnice za sastanke vašeg kalendara Teams.
Saznajte kako jednostavno otkazati svoj besplatni ili Pro Zoom račun. Ključni koraci za brisanje vašeg Zoom profila.
Saznajte kako jednostavno možete dodati sliku profila u Zoom Meetings na Android i Windows. Uputstvo sa slikama i koracima.
Pojavljuju li se problemi s mikrofonom u Microsoft Teams? Ovdje su savjeti kako uključiti mikrofon i riješiti probleme s zvukom.
Saznajte kako brzo omogućiti i pronaći snimke sastanaka Microsoft Teams timova.








