Kako dijeliti PowerPoint prezentacije u Microsoft timovima?

Saznajte kako jednostavno možete predstaviti ppt datoteku na sastancima Microsoft Teams.
Evo pitanja čitatelja:
Htio sam promijeniti sliku profila u timovima. Odabrao sam sliku s OneDrive-a i kliknuo na prijenos, ali ne vidim nikakvu promjenu na svom avataru. Zatim sam pokušao prenijeti druge slike (u jpg, png i bmp formatima), ali i ona ima isti problem. Možete li mi pomoći kako mogu zamijeniti svoju sliku avatara?
Hvala na pitanju. U ovom kratkom vodiču raspravljat ćemo o rješenju za prevladavanje ažuriranja slike profila u Microsoft Teams. Slijedite korake da biste riješili problem sa profilnom slikom.
Vjerojatno je vaš problem povezan s predmemorijem Microsoft Teams, pa će naš prvi korak biti da ga izbrišemo.
Ukloni predmemoriju na timovima
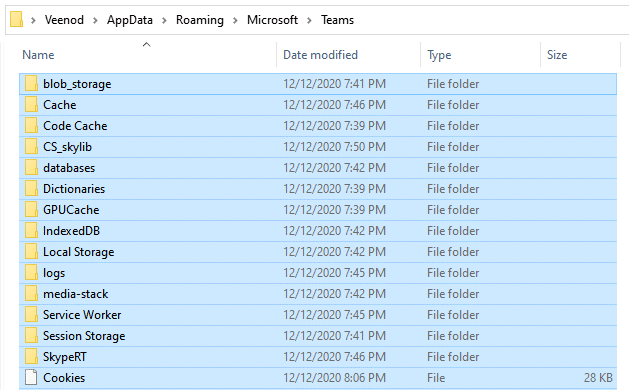
Promijenite profilnu sliku u timovima
Sljedeći korak je učitavanje nove ikone Microsoftovog tima .
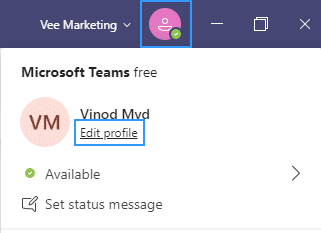
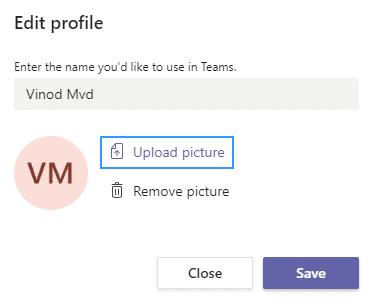

Slobodno nam ostavite komentar u slučaju dodatnih pitanja.
Dobro je započeti isključivanjem i ponovnim otvaranjem aplikacije Teams na radnoj površini ili mobilnom telefonu. To osvježava vezu s Microsoftovim poslužiteljima i brzo rješava probleme s nasumičnim ažuriranjem slike profila ili sinkronizacijom.
Na stolnim uređajima desnom tipkom miša kliknite ikonu Teams na programskoj traci (Windows) ili Dock (Mac) i odaberite Odustani. Ako se program ne uspije zatvoriti, otvorite Upravitelj zadataka ili Monitor aktivnosti i ukinite proces Teams.
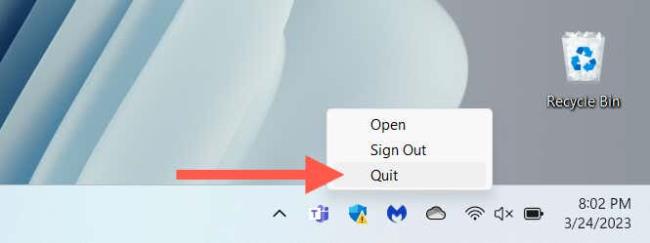
Ako se problem pojavi na mobilnom uređaju, prijeđite prstom od dna zaslona prema gore da biste otvorili App Switcher, uklonite karticu Teams i ponovno pokrenite aplikaciju s početnog zaslona.
Prema čavrljanju na Microsoftovim forumima, ponovnim prijenosom profilne slike putem web sučelja Microsoft Teamsa može se ispravno ažurirati ili sinkronizirati. Ako ste na mobilnom uređaju, preporučujemo korištenje PC ili Mac preglednika.
Otvorite Microsoft Teams na svom web pregledniku (https://teams.microsoft.com) i prijavite se vjerodajnicama svog Microsoft računa.
Odaberite ikonu Postavke pod karticom Aktivnost.
Odaberite Računi na bočnoj traci.
Odaberite sliku svog korisničkog profila.
Odaberite Ukloni sliku, a zatim Učitaj sliku.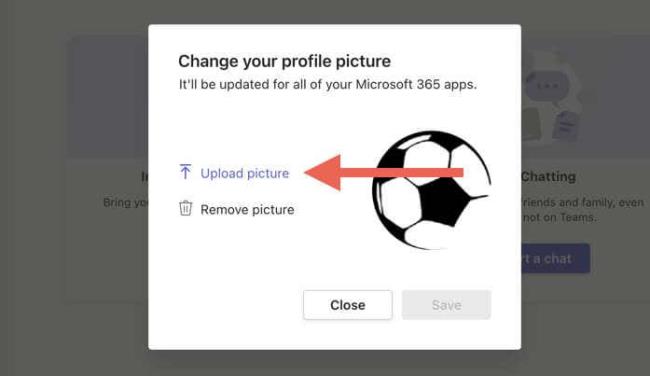
Odaberite novu sliku iz unutarnje pohrane računala i odaberite Otvori.
Odaberite Spremi.
Zatvorite i ponovno pokrenite Teams na svojim mobilnim i stolnim uređajima i provjerite prikazuje li se nova profilna slika bez problema.
Ako se problem nastavi, morate se odjaviti sa svog Microsoft Teams korisničkog računa na svim stolnim i mobilnim uređajima. Zatim zatvorite aplikaciju, ponovno je pokrenite i ponovno se prijavite.
Otvorite aplikaciju Teams.
Odaberite svoju profilnu sliku u gornjem desnom kutu i odaberite Odjava. U mobilnoj aplikaciji odaberite Postavke > Odjavi se.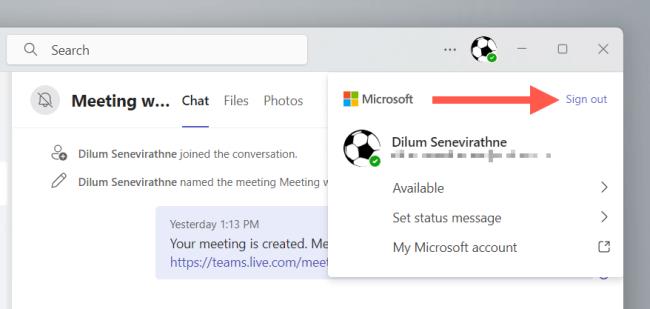
Napusti timove. Uklonite karticu Timovi iz izmjenjivača aplikacija ako ste na mobilnom uređaju.
Ponovno pokrenite Microsoft Teams, odaberite svoj Microsoftov račun i prođite kroz sva dopuštenja i upite za autentifikaciju.
Odaberite svoj radni prostor i Microsoft Teams bi vas trebao ponovno prijaviti.
Saznajte kako jednostavno možete predstaviti ppt datoteku na sastancima Microsoft Teams.
Naučite prilagoditi pojedinosti svog Zoom sastanka kako biste poboljšali iskustvo sudionika.
Saznajte kako jednostavno zaustaviti pokretanje Microsoftovih timova kada uključite Windows.
U ovom članku saznajte kako onemogućiti automatsko snimanje u Zoomu i kako ručno uključiti snimanje. Pronađite sve korisne korake i savjete.
Saznajte kako ukloniti ili sakriti poruke i povijest razgovora Microsoft Teams.
Naučite kako jednostavno priložiti datoteke Microsoft Officea u pozivnice za sastanke vašeg kalendara Teams.
Saznajte kako jednostavno otkazati svoj besplatni ili Pro Zoom račun. Ključni koraci za brisanje vašeg Zoom profila.
Saznajte kako jednostavno možete dodati sliku profila u Zoom Meetings na Android i Windows. Uputstvo sa slikama i koracima.
Pojavljuju li se problemi s mikrofonom u Microsoft Teams? Ovdje su savjeti kako uključiti mikrofon i riješiti probleme s zvukom.
Saznajte kako brzo omogućiti i pronaći snimke sastanaka Microsoft Teams timova.








