Kako dijeliti PowerPoint prezentacije u Microsoft timovima?

Saznajte kako jednostavno možete predstaviti ppt datoteku na sastancima Microsoft Teams.
Evo pitanja od Stevea:
Koristim Microsoft Teams za upravljanje i suradnju s različitim članovima projekta na različitim kanalima. Obično bih trebao dijeliti datoteke i trebam unos od članova tima s različitih kanala. Postoji li mogućnost da podijelim vezu na proračunsku tablicu/prezentaciju na različitim kanalima? Ako je tako, možete li mi pokazati kako?
Hvala na pitanju. Naravno. U današnjem postu objasnit ćemo kako ljudima na različitim kanalima pružiti vezu za kopiranje dokumenta i kako možemo objaviti vezu za datoteku koja se nalazi u mrežnoj mapi na kanalu Teams.
Podijelite vezu na datoteku na timovima u chatu kanala


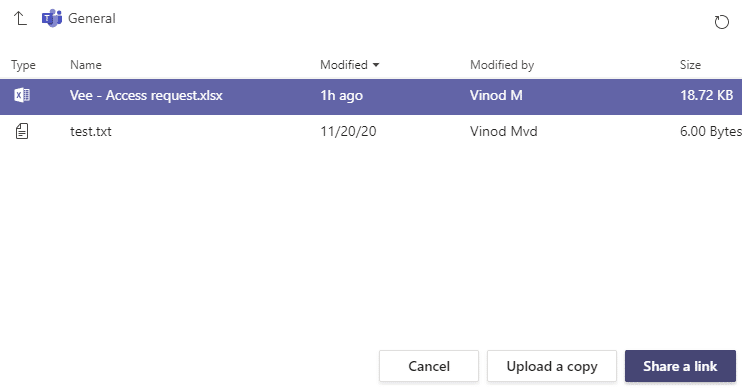
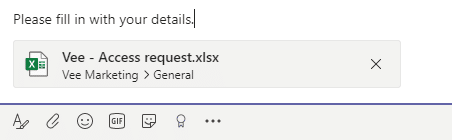
Objavite vezu na datoteku mrežne mape na kanalu
Ovdje ćemo raspravljati o tome kako možemo pružiti vezu iz datoteke mape OneDrive u kanalu.

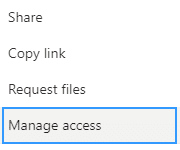
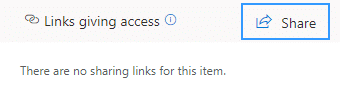
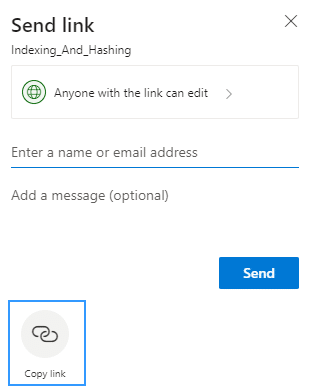
Pošaljite vezu e-poštom na dokumente Teams Officea
Čitatelji su pitali koji bi bio trenutno preporučeni način za umetanje hiperveza na dokumente Teams u e-poruku.
Kreiranje timskih veza ne radi
Primijetio sam da mogu postojati slučajevi u kojima nakon pritiska na gumb Kopiraj , Teams prekine vezu, a hiperveza datoteke nije stvorena. Iz prethodnog iskustva, čini se da brisanje predmemorije Teams rješava ovaj problem.
Odaberite aplikaciju OneDrive  s lijeve strane Teamsa i idite na Moje datoteke
s lijeve strane Teamsa i idite na Moje datoteke  .
.
Odaberite datoteku koju želite podijeliti i kliknite na Više radnji  .
.
Imate nekoliko opcija za dijeljenje datoteke:
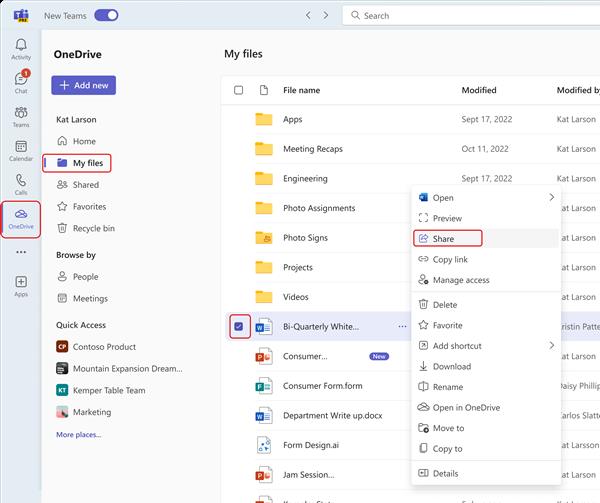
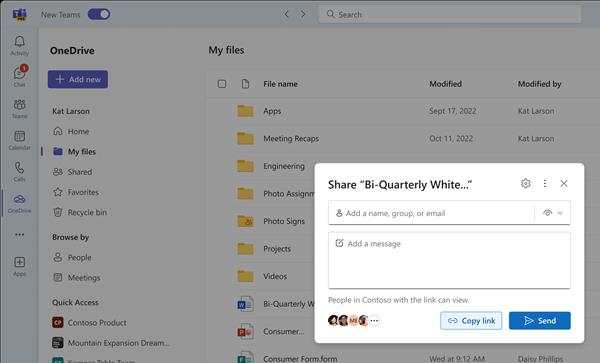
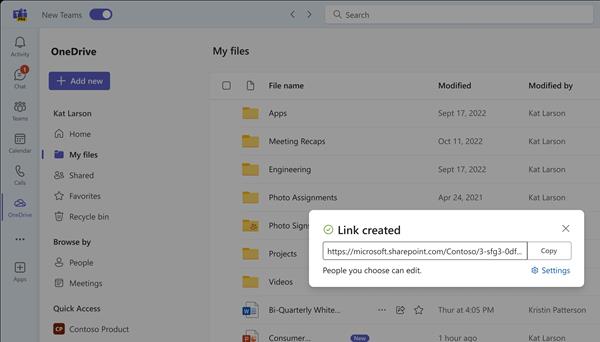
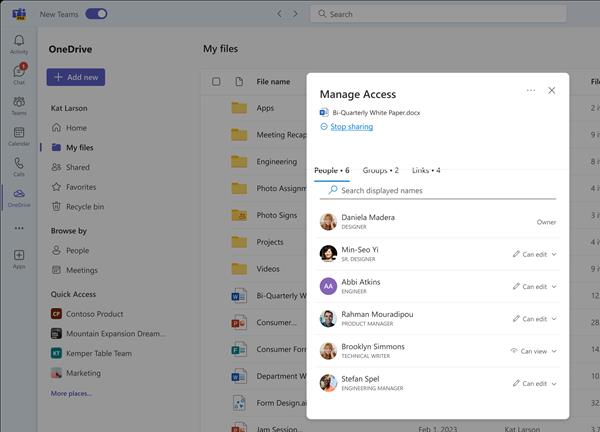
Na kartici Post gdje se vode razgovori, odaberite Odaberi datoteku  ispod okvira u koji upisujete svoju poruku, zatim odaberite Pregledaj timove i kanale. Odaberite datoteku, zatim odaberite Dijeli vezu.
ispod okvira u koji upisujete svoju poruku, zatim odaberite Pregledaj timove i kanale. Odaberite datoteku, zatim odaberite Dijeli vezu.
Napomena: Timovi objavljuju vašu vezu na kanal, uključujući naziv tima i kanala na kojem je datoteka pohranjena.
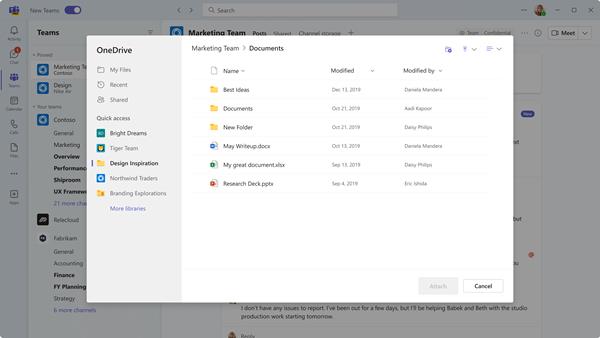
Saznajte kako jednostavno možete predstaviti ppt datoteku na sastancima Microsoft Teams.
Naučite prilagoditi pojedinosti svog Zoom sastanka kako biste poboljšali iskustvo sudionika.
Saznajte kako jednostavno zaustaviti pokretanje Microsoftovih timova kada uključite Windows.
U ovom članku saznajte kako onemogućiti automatsko snimanje u Zoomu i kako ručno uključiti snimanje. Pronađite sve korisne korake i savjete.
Saznajte kako ukloniti ili sakriti poruke i povijest razgovora Microsoft Teams.
Naučite kako jednostavno priložiti datoteke Microsoft Officea u pozivnice za sastanke vašeg kalendara Teams.
Saznajte kako jednostavno otkazati svoj besplatni ili Pro Zoom račun. Ključni koraci za brisanje vašeg Zoom profila.
Saznajte kako jednostavno možete dodati sliku profila u Zoom Meetings na Android i Windows. Uputstvo sa slikama i koracima.
Pojavljuju li se problemi s mikrofonom u Microsoft Teams? Ovdje su savjeti kako uključiti mikrofon i riješiti probleme s zvukom.
Saznajte kako brzo omogućiti i pronaći snimke sastanaka Microsoft Teams timova.








