Kako dijeliti PowerPoint prezentacije u Microsoft timovima?

Saznajte kako jednostavno možete predstaviti ppt datoteku na sastancima Microsoft Teams.
Svaki dan milijuni ljudi koriste alate za online suradnju, a posebno Microsoft Teams za komunikaciju s prijateljima, obitelji i kolegama. U današnjem opsežnom vodiču razmotrit ćemo osnovno rješavanje nekih od najčešćih problema s kojima se možete susresti pri korištenju Microsoftovih timova.
Pogledat ćemo i dati osnovne smjernice o tome kako riješiti najčešće probleme Microsoft Teams u nekoliko područja:
Rješavanje problema s dijeljenjem zaslona Microsoft Teams
Ne mogu dijeliti zaslon u Microsoftovim timovima
Prilikom pokušaja dijeljenja zaslona na sastanku Teamsa nitko ne može vidjeti sadržaj vašeg zaslona.
1. korak: ponovno pokrenite Microsoft Teams
Koliko god zvučalo trivijalno, možda biste željeli ponovno pokrenuti Microsoft Teams.
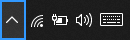
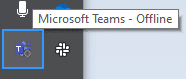
Korak 2: Očistite predmemoriju tima
Korak 3: Ažurirajte verziju softvera Microsoft Teams
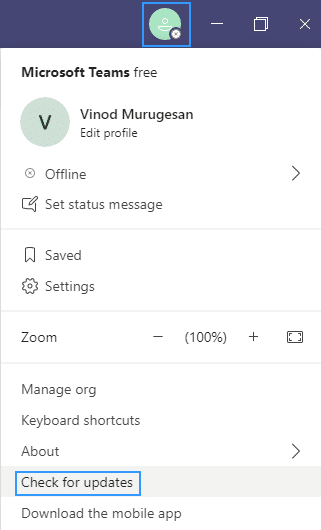
Korak 4: Samo za poslovne korisnike – Ažurirajte korisnička pravila u timovima
Postoji vrlo mala vjerojatnost da postavke dijeljenja sadržaja vaše organizacije ne dopuštaju dijeljenje zaslona.
Dolje navedeni postupak mogu izvršiti samo ovlašteni administratori Microsoft Teamsa za informacijsku tehnologiju:
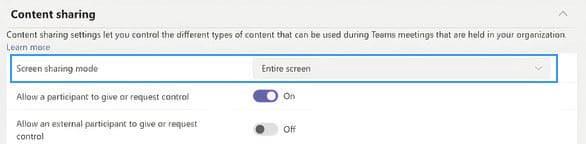
Nije moguće dijeliti na Android uređajima
Operativni sustav Android zahtijeva davanje dopuštenja instaliranim aplikacijama kako bi mogle izvršavati određene zadatke kao što je dijeljenje zaslona. Ako iz nekog razloga ne možete dijeliti sadržaj na Microsoftovim timovima koji se temelje na Androidu, možda biste trebali pokušati sljedeće:
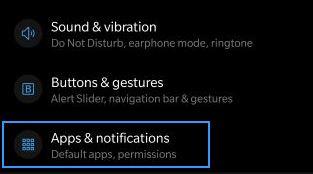
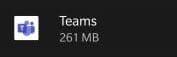
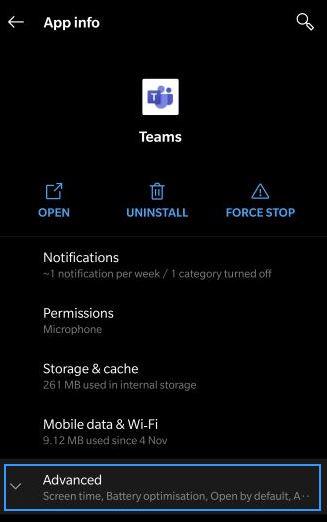
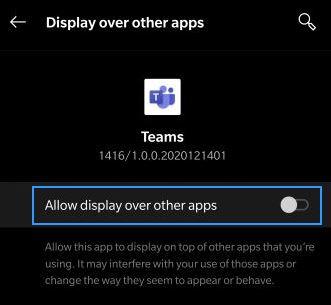
Sudionik sastanka ne može vidjeti zajednički zaslon
Čini se da je daleko češći slučaj (barem na temelju pitanja naših čitatelja) da se pridružite sastanku tima i ne možete vidjeti sadržaj (bilo datoteku, bilješku, video ili prezentaciju) koji dijeli domaćin sastanka ili određeni voditelj.
Ako je to slučaj, samo naprijed i pročitajte naš vodič o tome kako sudionici sastanka tima mogu riješiti probleme s dijeljenjem zaslona .
Nije moguće pridružiti se sastancima timova iz Mozille ili Safarija
Od danas, Microsoft Teams nije podržan na Safariju, Firefoxu, pa čak ni Internet Exploreru. Ako se pokušate pridružiti sastancima Teams iz prethodno navedenih preglednika, bit će vam ponuđeno da preuzmete Microsoft Teams klijent ili se možete pridružiti sastanku putem podržanog preglednika kao što je Chrome ili Microsoft Edge.
Napomena: u slučaju da nemate administratorska prava na svom računalu, moći ćete se pridružiti samo putem preglednika.
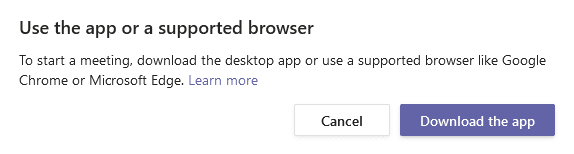
Rješavanje problema s kamerom u timovima
Problem : Drugi sudionici ne mogu vidjeti izlaz vaše kamere u Teams video pozivu ili sastanku.
1. korak: Osigurajte da leća kamere nije blokirana
Koliko god to trivijalno zvučalo, provjerite nije li objektiv vašeg fotoaparata
Korak 2: Provjerite je li kamera povezana s vašim računalom
Prije svega, dopustite nam da osiguramo da je vaša kamera spojena na vaše Windows računalo i da je prepoznaju vaš operativni sustav i Microsoft Teams.
Možete jednostavno vidjeti svoje dostupne kamere na ploči s postavkama uređaja Teams . Ovom dijaloškom okviru možete pristupiti odmah s vašeg sastanka pritiskom na ikonu trotočke (...) i odabirom Postavke uređaja .
Kao što možete vidjeti u nastavku, lako je vizualizirati zvučnike, mikrofone i kamere koji su integrirani ili spojeni na vaš sustav.
Ako vaša videokamera nije dostupna na popisu dostupnih uređaja, isključite Teams, a zatim provjerite je li vaša kamera doista povezana. Zatim ponovno pokrenite Teams i pridružite se sastanku.
Korak 3: Provjerite radi li vaša kamera s aplikacijama trećih strana
Ako Teams identificira vašu kameru, možda biste trebali provjeriti funkcionira li kamera i može li je koristiti druga aplikacija.
Korak 4: Ažurirajte upravljački program kamere
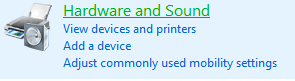

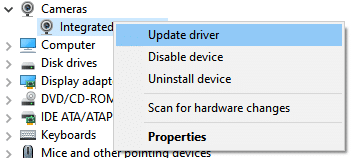
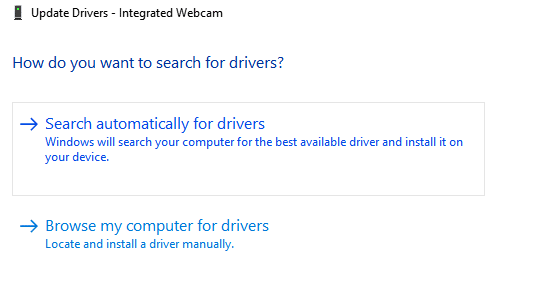
Problemi sa zvukom Microsoft Teams
Problem : Ne možete čuti druge sudionike u timskom sastanku, video ili audio pozivu. To se događa bilo kada koristite vanjske zvučnike ili slušalice/slušalice.
Korak 1: Provjerite jesu li vaši zvučnici povezani
Na desnoj strani programske trake pritisnite ikonu zvučnika i provjerite jesu li vaši zvučnici povezani s vašim Windows računalom.
2. korak: provjerite postavke zvuka za Microsoft Teams

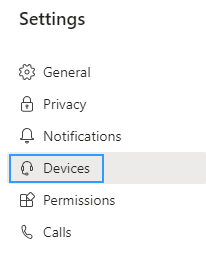
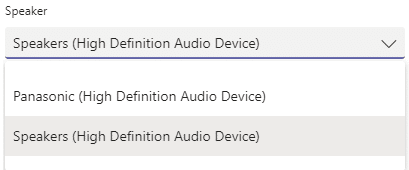
Ako ste već na sastanku ili pozivu, možete pristupiti svojim postavkama uređaja tako da pritisnete trotočku (...) i odaberete Postavke uređaja s izbornika.
Zatim možete prilagoditi postavke audio uređaja i zvučnika prema potrebi.
Nakon što odaberete željeni zvučnik ili slušalice, velike su šanse da će vaš problem biti riješen. Ako to nije slučaj, prijeđite na korak 3.
Korak 3: Pokrenite Windows 10 alat za rješavanje problema sa zvukom
Windows 10 isporučuje vrlo moćan alat za rješavanje problema koji može riješiti većinu uobičajenih softverskih i hardverskih problema povezanih sa zvukom na koje možete naići.
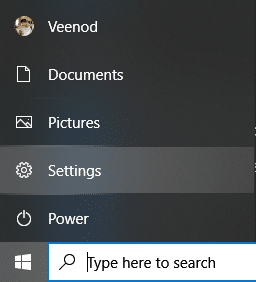
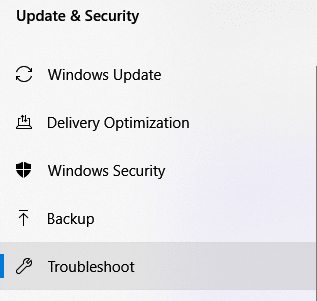
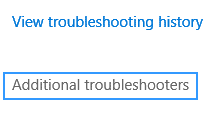
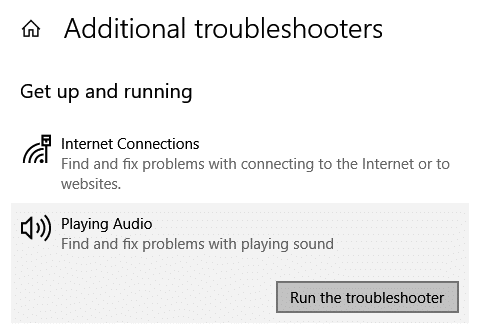
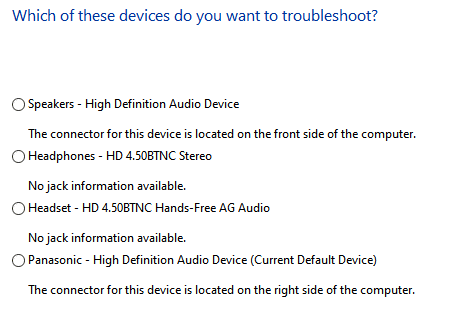
Problemi s mikrofonom Microsoft Teams
Problem: Ljudi vas ne mogu čuti kada razgovarate na sastanku Microsoft Teams, video ili audio pozivu.
1. korak: provjerite postavke zvuka u timovima
Prvo što ćemo učiniti je osigurati da timovi prepoznaju vaš mikrofon i odaberu ga za upotrebu na vašem sastanku ili pozivu.
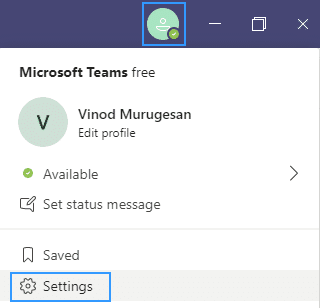
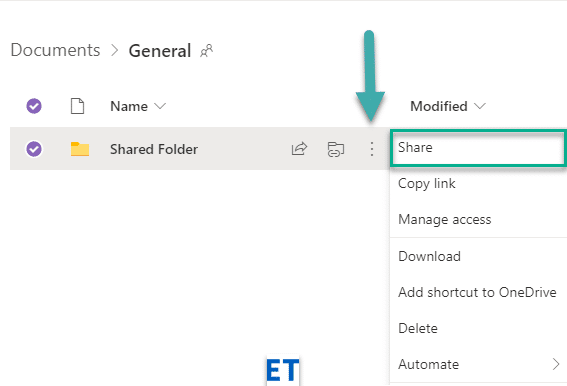
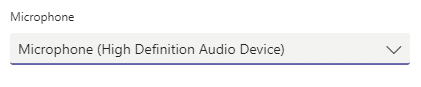
Imajte na umu da ako rješavate probleme s mikrofonom tijekom poziva, postavkama uređaja možete pristupiti izravno s ploče za sastanke.
2. korak: Osigurajte da aplikacije mogu pristupiti vašem mikrofonu
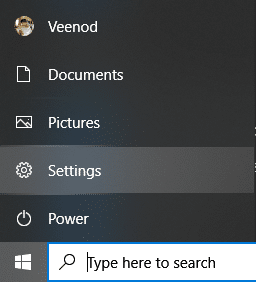
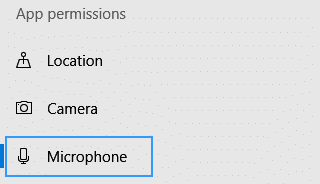
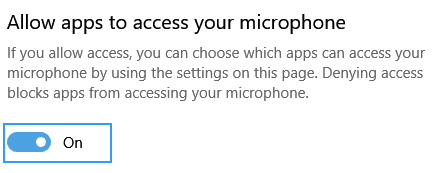
Korak 3: Pokrenite alat za rješavanje problema sa zvukom snimanja
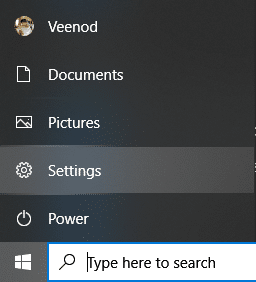
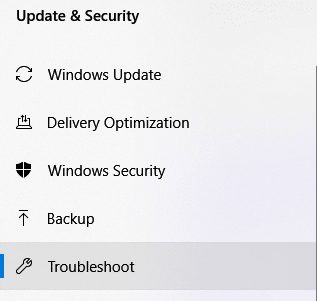
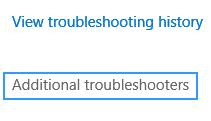
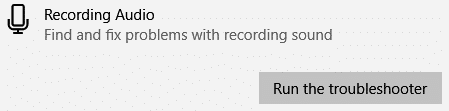
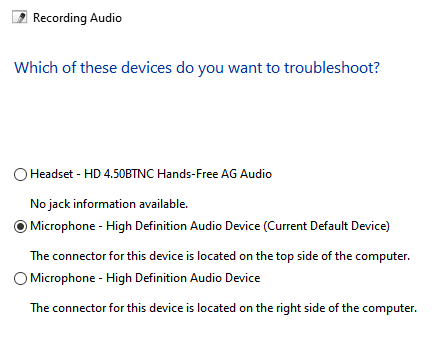
Povezivost: popravite probleme s vezom na sastancima tima
Problem: Ne možete se prijaviti na Microsoft Teams zbog problema s mrežom (Internet / VPN / LAN itd.') ili Anti-Virus.
Korak 1: Provjerite jeste li povezani s internetom
Koliko god ovo zvučalo trivijalno, provjerite je li vaše računalo povezano s internetom otvaranjem novog prozora preglednika i navigacijom do web-mjesta.
Korak 2: Pokrenite alat za rješavanje problema s internetskom vezom
Ako ne možete pristupiti internetu, samo naprijed i pokrenite ugrađeni program za rješavanje problema s povezivanjem u sustavu Windows.
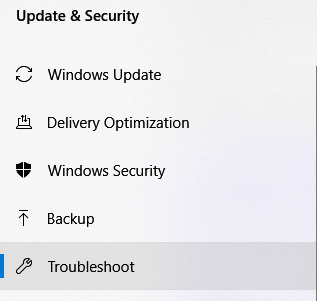
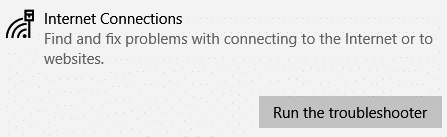
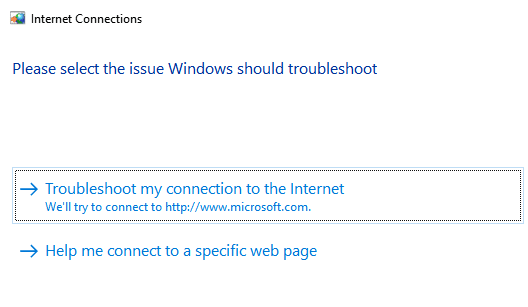
Korak 3: Dopustite aplikaciju Teams u vatrozidu Windows Defendera:
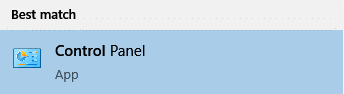
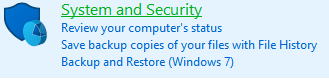


Problemi s prijavom: Ne mogu pristupiti timovima s vašom Windows prijavom
Korak 1: Uklonite postojeće Windows vjerodajnice iz vašeg sustava
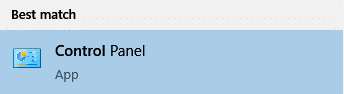
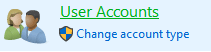

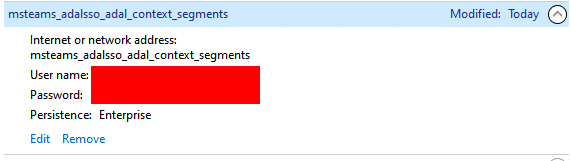
Problemi s instalacijom: ne mogu deinstalirati Microsoft Teams
Ako nailazite na poteškoće s deinstaliranjem Microsoft Teams u sustavu Windows, pogledajte ovaj vodič za uklanjanje Microsoft Teams .
Zaključak
Hvala što ste pročitali naš opsežni vodič za rješavanje problema. Ako vam je vodič bio od pomoći, slobodno ga podijelite s prijateljima i kolegama. Hvala 🙂
Saznajte kako jednostavno možete predstaviti ppt datoteku na sastancima Microsoft Teams.
Naučite prilagoditi pojedinosti svog Zoom sastanka kako biste poboljšali iskustvo sudionika.
Saznajte kako jednostavno zaustaviti pokretanje Microsoftovih timova kada uključite Windows.
U ovom članku saznajte kako onemogućiti automatsko snimanje u Zoomu i kako ručno uključiti snimanje. Pronađite sve korisne korake i savjete.
Saznajte kako ukloniti ili sakriti poruke i povijest razgovora Microsoft Teams.
Naučite kako jednostavno priložiti datoteke Microsoft Officea u pozivnice za sastanke vašeg kalendara Teams.
Saznajte kako jednostavno otkazati svoj besplatni ili Pro Zoom račun. Ključni koraci za brisanje vašeg Zoom profila.
Saznajte kako jednostavno možete dodati sliku profila u Zoom Meetings na Android i Windows. Uputstvo sa slikama i koracima.
Pojavljuju li se problemi s mikrofonom u Microsoft Teams? Ovdje su savjeti kako uključiti mikrofon i riješiti probleme s zvukom.
Saznajte kako brzo omogućiti i pronaći snimke sastanaka Microsoft Teams timova.








