Kako dijeliti PowerPoint prezentacije u Microsoft timovima?

Saznajte kako jednostavno možete predstaviti ppt datoteku na sastancima Microsoft Teams.
Evo pitanja jednog od naših čitatelja:
Instalirao sam Microsoft Teams na svoj Android telefon jer trebam pristupiti aplikaciji kada sam daleko od svog Windows prijenosnog računala. Glavni razlog za to je da dobijem obavijest na telefon ako nešto dođe od mog tima. Postoji li način na koji možemo promijeniti zvučnu obavijest koju primam za nove poruke i dolazne pozive u Microsoft timovima? Ako da, javite mi kako to mogu učiniti. Hvala.
Hvala na pitanju. U ovom ćemo postu raspravljati o tome kako možete prilagoditi zvuk za obavijesti i melodije zvona za pozive za Teams na Android mobilnim telefonima i Windows stolnim računalima.
Promijenite zvučne obavijesti u Androidu
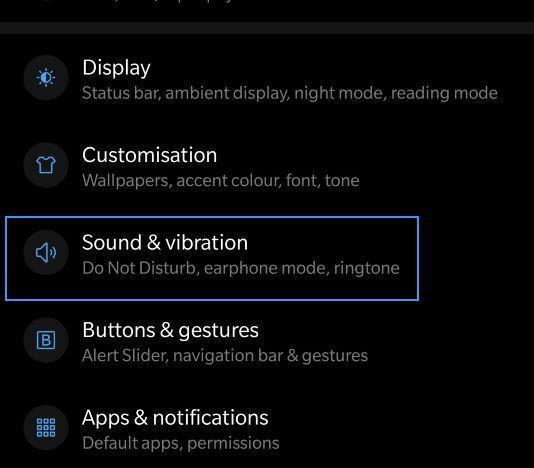
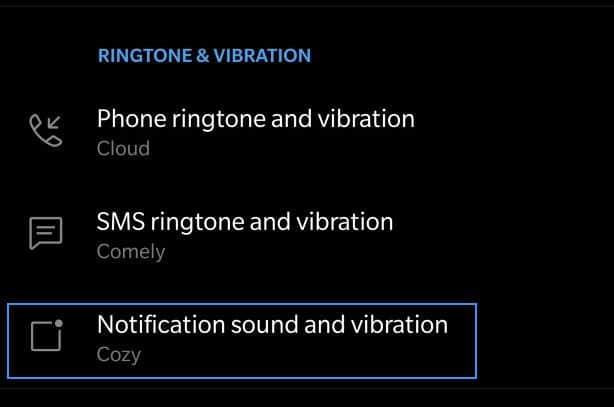
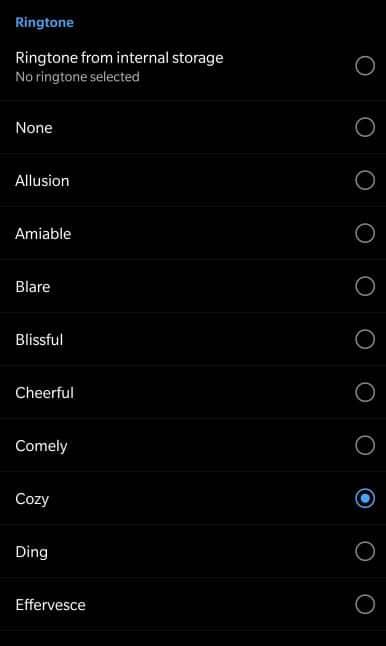
Promijenite melodiju zvona telefonskog poziva na Windows, Web i macOS
Možemo promijeniti melodiju zvona za pozive koje primamo na radnoj površini, ali samo uz zadane zvukove koje osigurava Microsoft.
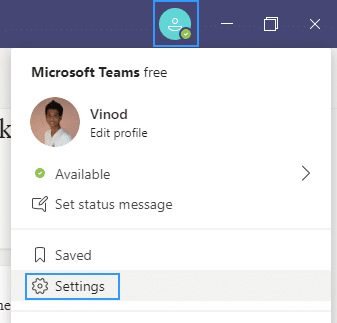
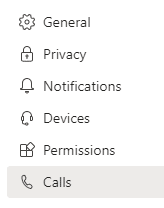
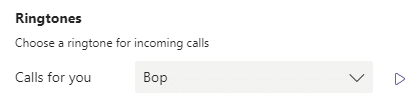
Microsoft Teams nudi različite načine pristupa, primanja i upravljanja obavijestima. Te postavke uključuju kako, kada i gdje se vaše obavijesti pojavljuju, prilagođene postavke za kanale i chat, izgled i zvukove, isključivanje određenih poruka i tako dalje.
Da biste upravljali svojim obavijestima, odaberite Postavke i više  u gornjem desnom kutu Timova, zatim odaberite Postavke
u gornjem desnom kutu Timova, zatim odaberite Postavke  > Obavijesti
> Obavijesti  .
.
Da biste isključili ili uključili zvukove obavijesti, uključite Reprodukcija zvuka za dolazne pozive i obavijesti.
Da biste bili obaviješteni o svim prikazanim kanalima, odaberite Sve aktivnosti
Da biste bili obaviješteni samo kada ste @spomenuti ili kada primite odgovore na svoje poruke na kanalima, odaberite Spominjanja & odgovori
Za najveću kontrolu nad obavijestima kanala odaberite Prilagođeno
Da biste saznali više, pogledajte Prilagođavanje obavijesti kanala.
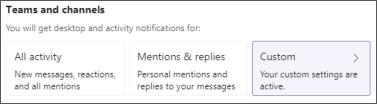
Zadržite pokazivač na kanalu na popisu svojih timova i odaberite Više opcija  > Obavijesti kanala
> Obavijesti kanala  .
.
Odaberite između Sve aktivnosti, Isključeno ili < /span> , otvorit će se novi prozor s više opcija.Prilagođeno—kao što biste to učinili u postavkama. Kada odaberete Prilagođeno
Napomena: Prema zadanim postavkama, @spominjanja kanala su isključena i svi novi postovi prikazivat će se samo u Aktivnosti  .
.
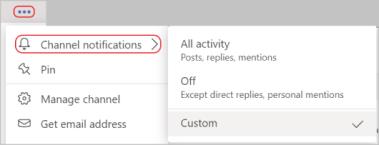
Odaberite gumb Uredi pokraj kategorije da biste prilagodili način primanja obavijesti za tu kategoriju.
Kategorije uključuju Chat, Sastanci i pozivi, Ljudi i Ostalo.
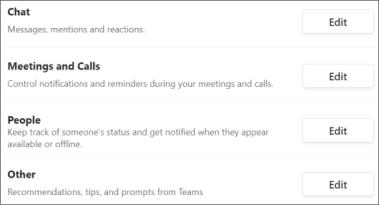
Odaberite Uredi pored Chat, zatim odaberite < /span> , koju možete pronaći u gornjem lijevom kutu Timova.Aktivnost za određenu kategoriju. Sve obavijesti za tu vrstu aktivnosti bit će poslane na Prikaži samo u feedu 
Napomena: Aplikacija će i dalje treperiti na programskoj traci radne površine kada stignu obavijesti, ali se na radnoj površini neće pojaviti skočni prozor.
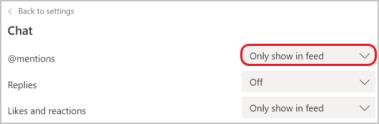
Odaberite hoće li se pregled poruke prikazivati na radnoj površini uključivanjem prekidača za Prikaži pregled poruke.
Odaberite Banner i feed da biste primali obavijesti kao obavijest na radnoj površini i kao upozorenje u Aktivnosti  .
.
Napomena: u sustavu Windows natpisi s obavijestima prikazat će se u donjem desnom kutu zaslona. U macOS-u prikazuju se u gornjem desnom kutu.
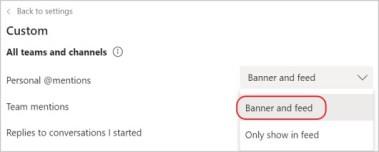
Odaberite Uredi pored Sastanci i pozivi a zatim uključite prekidač za Isključi zvuk obavijesti tijekom sastanaka i poziva.
Da biste saznali više o uključivanju/isključivanju obavijesti tijekom sastanka, pogledajte Isključivanje obavijesti tijekom sastanka u timovima.
Napomena: padajuće postavke pod Obavijest o početku sastanka i Odabir isključivanja obavijesti tijekom sastanaka i poziva ne utječe na >obavijesti o chatu sa sastanka . Možete ih zasebno mijenjati.
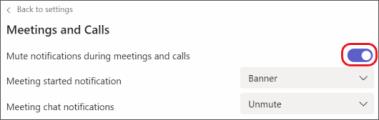
U razgovoru na kanalu idite u gornji desni kut izvorne poruke i odaberite Više opcija  > Isključi obavijesti.
> Isključi obavijesti.
Kao i kod isključivanja chata, isključivanje obavijesti za razgovor na kanalu zaustavit će ažuriranja za taj određeni razgovor.
Napomena: i dalje ćete primati obavijesti ako vas netko izravno @spomene.
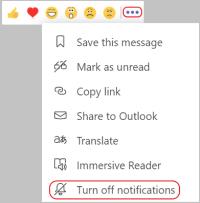
Idite na Aktivnost  na lijevoj strani timova, zadržite pokazivač iznad obavijesti koju želite promijeniti, a zatim odaberite Više opcija
na lijevoj strani timova, zadržite pokazivač iznad obavijesti koju želite promijeniti, a zatim odaberite Više opcija  .
.
Odavde označite obavijest kao pročitanu ili nepročitanu, isključite obavijesti o reakcijama i aplikacijama, a u obavijestima kanala možete podesiti o kojoj vrsti aktivnosti dobivate obavijesti za taj određeni kanal.
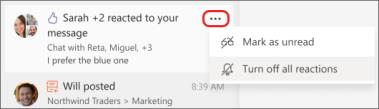
Saznajte kako jednostavno možete predstaviti ppt datoteku na sastancima Microsoft Teams.
Naučite prilagoditi pojedinosti svog Zoom sastanka kako biste poboljšali iskustvo sudionika.
Saznajte kako jednostavno zaustaviti pokretanje Microsoftovih timova kada uključite Windows.
U ovom članku saznajte kako onemogućiti automatsko snimanje u Zoomu i kako ručno uključiti snimanje. Pronađite sve korisne korake i savjete.
Saznajte kako ukloniti ili sakriti poruke i povijest razgovora Microsoft Teams.
Naučite kako jednostavno priložiti datoteke Microsoft Officea u pozivnice za sastanke vašeg kalendara Teams.
Saznajte kako jednostavno otkazati svoj besplatni ili Pro Zoom račun. Ključni koraci za brisanje vašeg Zoom profila.
Saznajte kako jednostavno možete dodati sliku profila u Zoom Meetings na Android i Windows. Uputstvo sa slikama i koracima.
Pojavljuju li se problemi s mikrofonom u Microsoft Teams? Ovdje su savjeti kako uključiti mikrofon i riješiti probleme s zvukom.
Saznajte kako brzo omogućiti i pronaći snimke sastanaka Microsoft Teams timova.








