Kako dijeliti PowerPoint prezentacije u Microsoft timovima?

Saznajte kako jednostavno možete predstaviti ppt datoteku na sastancima Microsoft Teams.
Čini se da od početka pandemije svi provodimo značajnu količinu vremena na Zoomu . Čini se da svi poprilično znaju kako organizirati i pridružiti se Zoom sastanku i sada je vrijeme da svoju Zoom produktivnost podignete na sljedeću razinu. U ovom opsežnom vodiču željeli smo pružiti osnovne savjete koji će vam pomoći da postanete napredni korisnik Zooma i maksimalno iskoristite svoje iskustvo videokonferencija i chata. Ako nije drugačije naznačeno, savjeti u nastavku u potpunosti su primjenjivi i za Windows (7,8 i 10) računala i macOS.
Osnovni savjeti i trikovi
Koristite virtualne pozadine
Jedna od najboljih značajki Zooma i drugih alata za videokonferencije je mogućnost prilagođavanja pozadine vašeg videa. Možete prenijeti prilagođene slike, a zatim primijeniti video filtere. Imamo potpuni post o izmjeni vaše Zoom virtualne pozadine koju biste možda željeli pogledati.
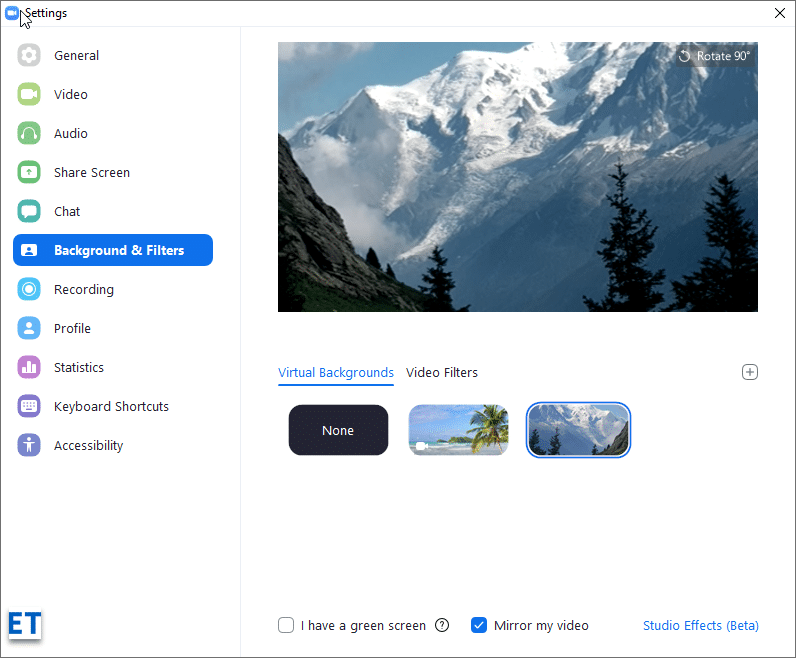
Promijenite naziv prikaza za Zoom
Ako svoj Zoom račun dijelite s članom obitelji, možda biste željeli izmijeniti svoje ime za prikaz koje se prikazuje na sastancima. Učiniti to je prilično jednostavno:
Imajte na umu da također možete koristiti PowerPoint prezentacije kao svoju virtualnu pozadinu.
Promijenite svoju profilnu sliku
Zoom nam olakšava izmjenu slike profila. S web portala Zoom idite na stranicu profila. Zatim pritisnite gumb Promijeni pored vaše trenutne slike profila. Zatim prenesite novu sliku s tvrdog diska vašeg računala, iClouda, OneDrivea, Dropboxa ili druge mrežne pohrane datoteka. Kada završite, pritisnite Promijeni .
Snimanje vašeg sastanka
Zoom vam omogućuje da snimite svoje videosastanke i pohranite ih lokalno u oblak (za korisnike svih plaćenih Zoom pretplata). Zatim ih možete distribuirati svojoj publici za kasnije gledanje ili referencu. Snimanje je prilično jednostavno:
U svojoj desktop aplikaciji Zoom Meetings pokrenite sastanak, a zatim pritisnite gumb za snimanje u izborniku sastanka, kao što je prikazano u nastavku:

Ne zaboravite pauzirati ili zaustaviti snimanje prema potrebi. Nakon što završite, vaše će datoteke biti pretvorene u mp4 format za video i m4a za audio.
Gdje Zoom sprema snimke?
Prema zadanim postavkama, snimke će se čuvati u mapi pod nazivom Zoom koja se nalazi u odjeljku Dokumenti u vašem kućnom imeniku (i za Windows računala i za MAC). Mapa se stvara kada instalirate Zoom Meeting desktop klijent.
Postavljanje podsjetnika za sastanke
Stalno zaboravljate na svoje Zoom sastanke? Zoom vam može jednostavno slati podsjetnike na radnoj površini prije vaših sastanaka kako biste mogli stići na vrijeme.
Kako postaviti podsjetnike? Iz vašeg Zoom Desktop klijenta idite na karticu Početna i pritisnite ikonu zupčanika Postavke na desnoj strani, a zatim na kartici Općenito učinite da se postavke prikazuju u nastavku.
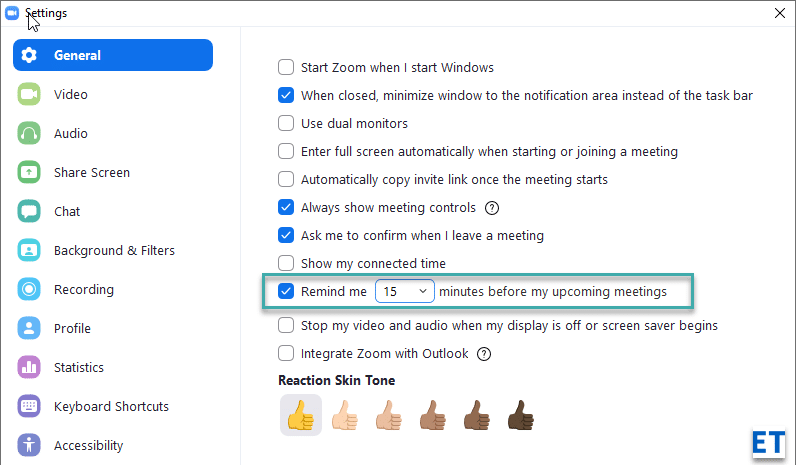
Integrirajte s Outlookom
Koristite li i Microsoft Outlook i Zoom? Ako je tako, potencijalno biste mogli koristiti integraciju Outlooka za postavljanje Zoom sastanaka izravno iz Microsoft Officea.
Možete čak postaviti Zoom kao zadanu aplikaciju za razgovor i sastanke (iz Postavke >> Općenito )
Koristite tipkovne prečace za Zoom
Kada steknete više iskustva, svoju produktivnost možete podići na sljedeću razinu korištenjem tipkovnih prečaca.
Prečaci su definirani na kartici Postavke .
Najkorisnije su: ALT +V za pokretanje i zaustavljanje videa, ALT+S za dijeljenje zaslona i ALT+A za utišavanje ili uključivanje zvuka.

Zaustavite Push obavijesti
Ako koristite Zoom za grupni ili 1:1 chat, vjerojatno ćete dobiti dosta skočnih banner upozorenja. Obavijesti na radnoj površini nisu svačija šalica čaja jer štete vašoj sposobnosti fokusiranja. Napisali smo koristan vodič o tome kako zaustaviti Zoom skočna upozorenja , koji biste trebali pogledati ako želite smanjiti buku obavijesti iz Zooma.
Promijenite audiouređaj dok ste na sastanku
Zoom Meetings identificira audiouređaje spojene na vaše računalo ili Macbook i omogućuje im da koriste one na vašem sastanku. Ako ste zainteresirani, možete promijeniti svoj mikrofon ili zvučnik, prvo ćete ih morati spojiti putem kabela ili Bluetootha na svoje računalo. Zatim pritisnite malu strelicu dostupnu na gumbu Isključi/Uključi zvuk (krajnji lijevi gumb na traci kontrola sastanka zumiranja). Zatim odaberite audio uređaj koji želite koristiti. U našem slučaju možemo koristiti naše Logitech slušalice ili AirPods.
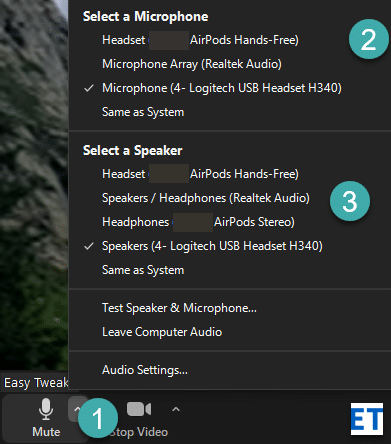
Pronađite koja je vaša verzija Zooma
Ne možete pronaći određenu značajku u svom desktop klijentu? Zoom kontinuirano objavljuje nove verzije proizvoda s novim mogućnostima i sigurnosnim značajkama. Verzija Zooma koju koristite vidljiva je na dnu dijaloga za prijavu kao što je prikazano u nastavku. Dobra je ideja ažurirati svoj Zoom klijent preuzimanjem trenutne verzije dostupne na stranici Preuzimanja .
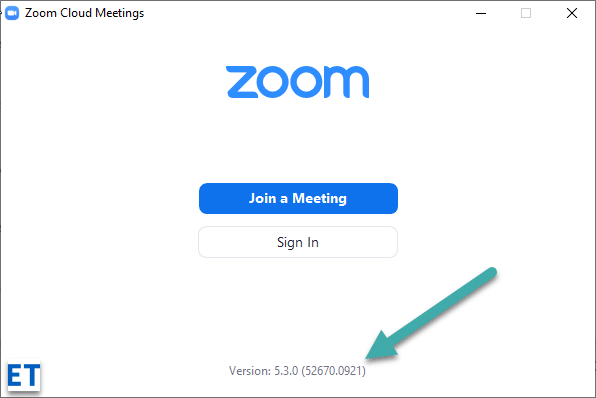
Osigurajte svoj sastanak
Osiguravanje internetske sigurnosti i privatnosti sebe i svoje publike tijekom videokonferencija ili razgovora s drugima trebala bi biti vaša glavna briga.
Upotrijebite najbolje prakse zdravog razuma i privatnosti na mreži koje biste koristili kada koristite web-baziranu aplikaciju. Iskoristite sljedeće mogućnosti zumiranja kako biste zaštitili svoju privatnost i sigurnost u videokonferencijama:
Gore spomenutim mogućnostima može se pristupiti putem gumba Sigurnost u kontroli sastanka Zoom.
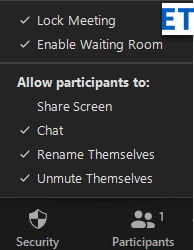
Napomena: Također možete koristiti Zoom web portal kako biste omogućili obvezne čekaonice za vaš Zoom račun (besplatno i plaćeno). Idite na stranicu Postavke u odjeljku Osobno . Zatim odaberite karticu Sastanak i omogućite značajku kao što je prikazano u nastavku.

Postati korisnik Zoom Powera
Uvijek prikaži kontrole sastanka
Prema zadanim postavkama, Zoom kontrole sastanka pojavljuju se samo kada zadržite pokazivač miša na Zoom klijentu. Uz to, postoji mala postavka znanja koja omogućuje da se uvijek prikazuju kontrole sastanka .
Otvorite svoju stranicu Zoom Settings (pritisnite zupčanik na početnoj stranici vašeg desktop klijenta; ili pritisnite svoj Zoom avatar i pritisnite Postavke ). Zatim na kartici Općenito označite potvrdni okvir Uvijek prikaži kontrole sastanka .
Pokretanje Zooma na računalu
Ako ste veliki korisnik Zooma, možda biste željeli imati Zoom desktop klijent koji se pokreće automatski pri pokretanju računala.
Korisna aplikacija za postavljanje pomaže nam da otvorimo Zoom klijent pri pokretanju sustava Windows ili da pokrenemo aplikaciju, ali da je smanjimo na programskoj traci za korištenje.

Dotjerajte svoj video izgled
Još jedna korisna postavka zumiranja je izgled videa Touch up. Evo kako to omogućiti:
Promijenite mjesto snimanja
Ranije smo vidjeli da se u sustavu Windows i macOS vaše Zoom snimke prema zadanim postavkama čuvaju u mapi dokumenata vašeg kućnog imenika. Međutim, tu zadanu lokaciju možete vrlo jednostavno izmijeniti izravno iz izbornika Postavke klijenta stolnog računala. Imamo potpuni vodič za prilagodbu vaših Zoom lokacija za snimanje .
Omogućite dijeljenje više zaslona
Možda ćete imati sastanke na kojima biste mogli sudjelovati s drugim sudionicima. Kako to omogućiti? Iz kontrola Zoom sastanka pritisnite zaslon Dijeli, a zatim označite opciju Više sudionika kao što je prikazano u nastavku.
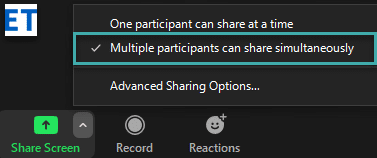
Korištenje bijele ploče
White boarding je kritična značajka suradnje. Možete jednostavno postaviti bijelu ploču i podići svoju timsku suradnju na sljedeću razinu.
Pritisnite gumb Dijeli zaslon, a zatim odaberite opciju Bijela ploča i pritisnite gumb Dijeli . Zatim upotrijebite platno da ocrtate svoje ideje i podijelite ih s drugima.
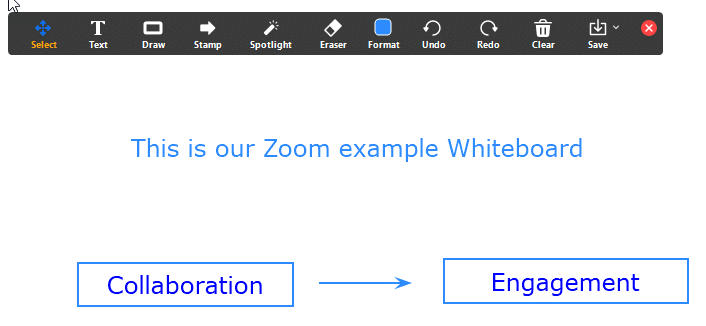
Kada završite, sadržaj bijele ploče možete jednostavno spremiti kao PDF ili png grafičku datoteku.
Obilježite svoj sastanak
Postoje slučajevi u kojima ćete možda trebati obilježiti prezentaciju koju dijelite na Zoom Meetingu kako biste ojačali svoju tvrdnju.
Nakon što počnete dijeliti, primijetit ćete gumb Obilježi na gornjoj strani prozora Zoom Meetings.

Obilježavanje Zoom prezentacija
Korištenje mogućnosti zabilješke je jednostavno, a slično kao na bijelim pločama, svoje bilješke možete izvesti u datoteku.
Koristite Zoom Breakout Rooms
Zoom Meetings omogućuje razbijanje vaše publike u manje ad-hoc podtimove.
Najprije omogućite odvojene sobe na stranici Postavke Zoom web portal.

Zatim, pomoću nedavno dodanog gumba Izdvojene sobe u vašim kontrolama sastanka, definirajte potrebne sobe za razdvoje i dodijelite svoje sudionike.

Napomena: Izdvojene sobe u Zoomu također su uključene u besplatni plan.
Postavljanje ankete
Ako imate plaćeni Zoom plan, možete jednostavno kreirati ankete i ankete. Vaš sljedeći korak je pokretanje ankete izravno s Zoom trake za sastanke.
Druga opcija koju biste možda željeli istražiti je korištenje aplikacije treće strane kao što je SurveyMonkey za pokretanje anketa izravno s Zoom Chat Channel-a.
Korištenje Microsoftovih timova
Ako vaša organizacija koristi Microsoft Teams, ali imate kupce ili dobavljača koji koriste Zoom, još uvijek možete učinkovito surađivati. Aplikacija Zoom za Microsoft Teams omogućuje vam video-konferencije i razgovor na Zoomu izravno s vašeg Teams kanala. Aplikacija je besplatno dostupna na Zoom Marketplaceu i mora biti omogućena putem Zoom web stranice u odjeljku Napredno >> Tržište aplikacija.
Završavati
Pa, to je bio prilično poduži popis savjeta i trikova koji će vam, nadamo se, pomoći da maksimalno iskoristite Zoom. Ako vam je vodič bio od pomoći, slobodno ga podijelite na društvenim mrežama. Ako imate pitanja, komentare i dodatne sjajne savjete za predložiti, ostavite nam komentar. Hvala 🙂
Saznajte kako jednostavno možete predstaviti ppt datoteku na sastancima Microsoft Teams.
Naučite prilagoditi pojedinosti svog Zoom sastanka kako biste poboljšali iskustvo sudionika.
Saznajte kako jednostavno zaustaviti pokretanje Microsoftovih timova kada uključite Windows.
U ovom članku saznajte kako onemogućiti automatsko snimanje u Zoomu i kako ručno uključiti snimanje. Pronađite sve korisne korake i savjete.
Saznajte kako ukloniti ili sakriti poruke i povijest razgovora Microsoft Teams.
Naučite kako jednostavno priložiti datoteke Microsoft Officea u pozivnice za sastanke vašeg kalendara Teams.
Saznajte kako jednostavno otkazati svoj besplatni ili Pro Zoom račun. Ključni koraci za brisanje vašeg Zoom profila.
Saznajte kako jednostavno možete dodati sliku profila u Zoom Meetings na Android i Windows. Uputstvo sa slikama i koracima.
Pojavljuju li se problemi s mikrofonom u Microsoft Teams? Ovdje su savjeti kako uključiti mikrofon i riješiti probleme s zvukom.
Saznajte kako brzo omogućiti i pronaći snimke sastanaka Microsoft Teams timova.







