Kako dijeliti PowerPoint prezentacije u Microsoft timovima?

Saznajte kako jednostavno možete predstaviti ppt datoteku na sastancima Microsoft Teams.
Evo pitanja koje smo dobili neki dan:
“ U našoj radnoj skupini koristimo Zoom za svakodnevnu komunikaciju s kolegama i kupcima. Uglavnom koristimo audio i video sastanke, ali i timske kanale i jedan na jedan chat. Problem je što sada, nekoliko mjeseci aktivnog korištenja Zooma, svaki dan primam ogromnu količinu upozorenja i zvukova na radnoj površini. To je prilično neugodno jer utječe na moju sposobnost fokusiranja. Također je neugodno, posebno kada sudjelujem na video sastancima. Postoji li neka čarobna postavka koju mogu koristiti za automatsko utišavanje ovih dosadnih bannera iz Zooma koji se pojavljuju u donjoj desnoj strani moje Windows radne površine? Ne znam pomaže li, ali imam Windows 10; ali ako možete dati neke smjernice za MAC, vjerujem da mogu i ja upravljati. Svaka pomoć je vrlo cijenjena.”
Isključite sve push obavijesti Zoom Chata
Evo kako jednostavno isključiti sva dolazna upozorenja iz Zoom chatova:
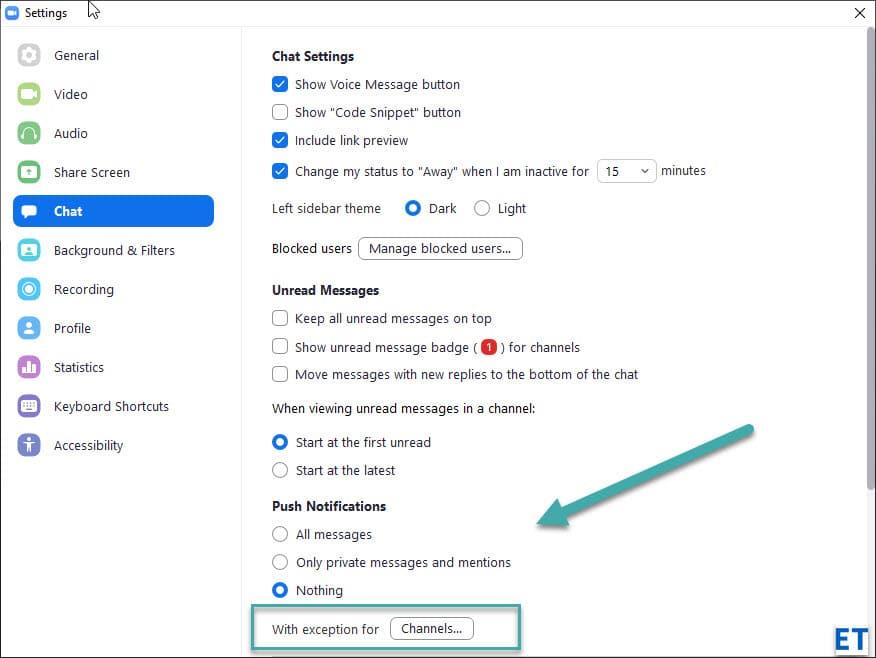
Napomena: Ako želite zaustaviti upozorenja s bučnih Zoom kanala, ali želite nastaviti primati obavijesti od drugih, možete definirati iznimke pritiskom na gumb Kanali…. Više o tome u sljedećem odjeljku.
Isključivanje upozorenja grupe zumiranja
Zoom vam omogućuje da definirate politiku slanja poruka za kanale čiji ste član.
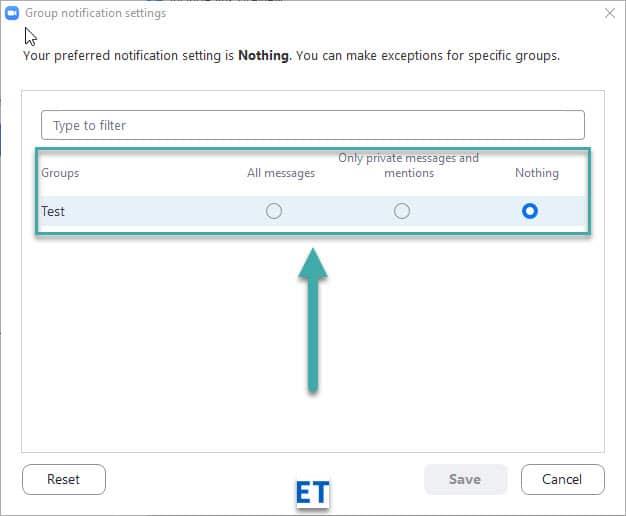
Imajte na umu da ćete morati definirati postavku za svaki od kanala čiji ste član. Upotrijebite gore opisani postupak da odbacite sva upozorenja u jednom kadru.
Alternativni način reguliranja razine buke iz svake grupe dostupan je u odjeljku Chatovi u Zoomu.
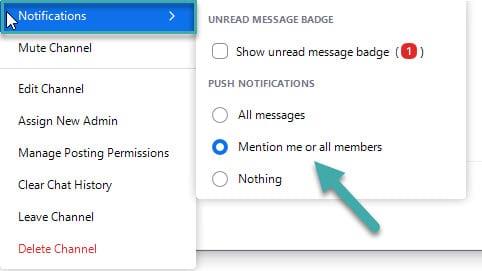
Napomena: Također možete zaustaviti sva upozorenja o kanalima korištenjem naredbe meet Channel.
Odbaci obavijesti prozora u Zoom sastancima
Također su nas pitali kako izbjeći upozorenja na radnoj površini od Zooma. Postoji mali prekidač koji radi trik:
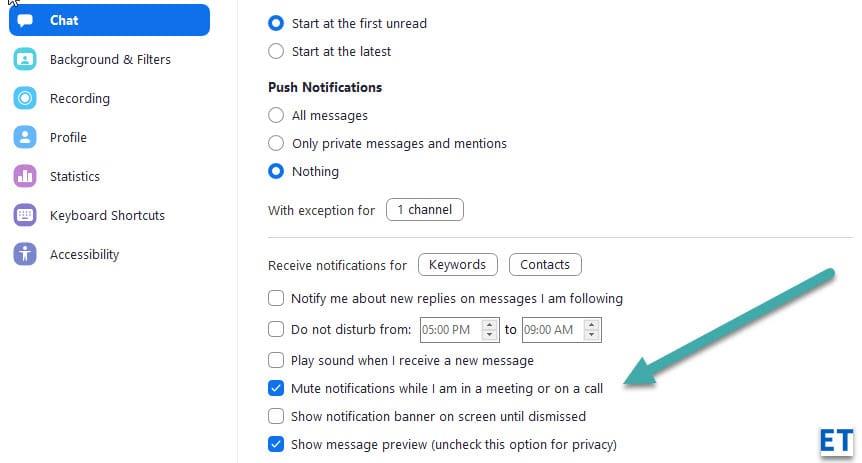
Napomena: Postavke zumiranja prilično su konzistentne za različite platforme, tako da je sve što smo objasnili potpuno relevantno ako koristite macOS, iOS ili Android Zoom aplikaciju.
Ako koristite Zoom za posao, neke poruke u chatu mogu biti dovoljno važne da ne biste trebali onemogućiti obavijesti za njih. Srećom, Zoom ima značajku koja vam omogućuje da postavite iznimke na temelju određenih kanala, kontakata ili čak 'ključnih riječi' u poruci.
Možete stvoriti iznimke u onemogućenim obavijestima za određene kanale klikom na gumb "Kanali" u opciji "S iznimkom za...".
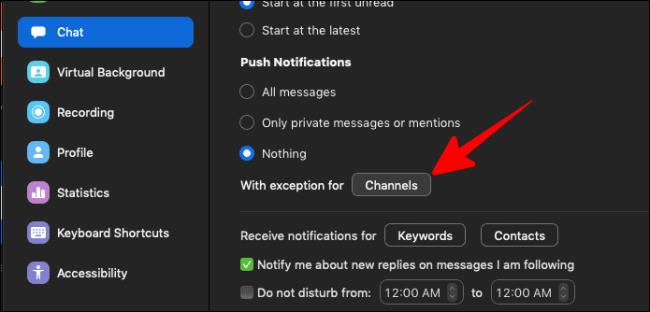
Otvorit će se prozor "Važni kanali". Ovdje možete odabrati kanale s kojih želite nastaviti primati obavijesti o chatu. Možete čak prilagoditi i vrstu obavijesti koju želite primati za te važne kanale (Sve poruke, Samo privatne poruke ili spominjanja ili Ništa).
Pritisnite gumb "Spremi" u donjem desnom kutu prozora da biste spremili promjene.
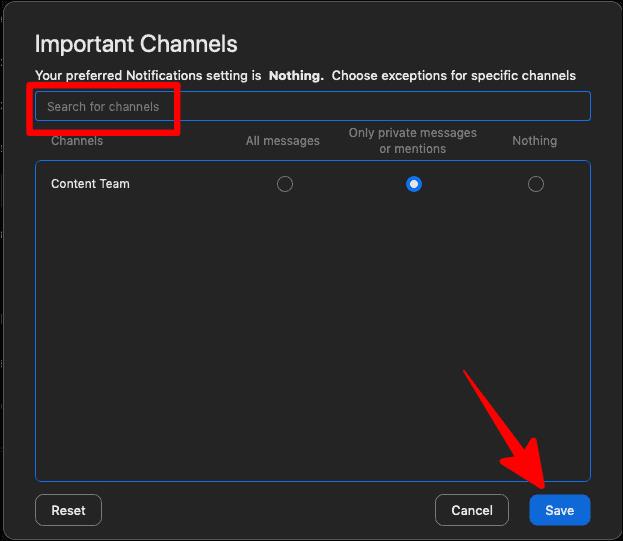
Ako želite onemogućiti sve obavijesti o chatu, ali ih zadržati samo za određene kontakte, kliknite gumb "Kontakti" u opciji "Primaj obavijesti za...".
Gumb "Kontakti" pojavit će se samo ako ste odabrali "Ništa" u Push obavijestima.
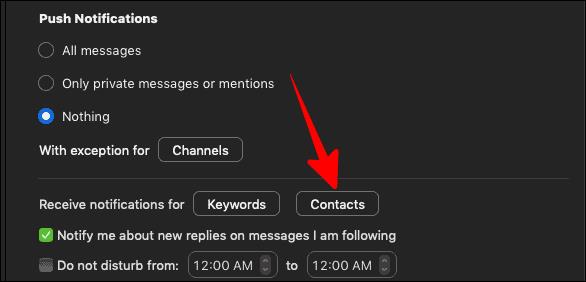
Označite okvir pored odgovarajućih kontakata za koje želite nastaviti primati obavijesti, a zatim kliknite gumb "Spremi" u donjem desnom kutu zaslona "Kontakti".
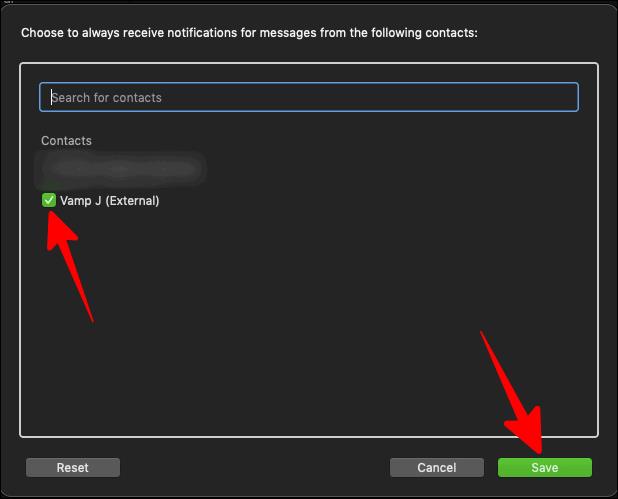
Sada će sve vaše obavijesti o chatu biti onemogućene osim za kontakte koje ste odabrali u ovom okviru.
Ako postoje određene ključne riječi za koje želite primati obavijesti o chatu unatoč globalnom onemogućavanju obavijesti za Zoom chat, kliknite na gumb "Ključne riječi" odmah pored gumba "Kontakti".
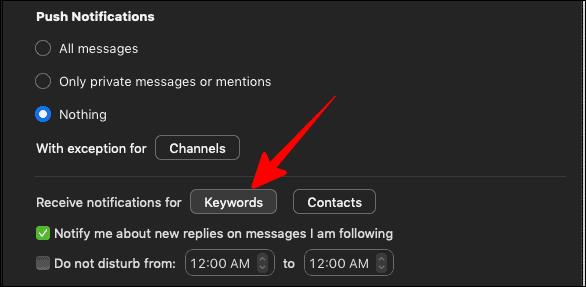
Zatim dodajte ključne riječi za koje želite primati obavijesti i kliknite na "Gotovo".
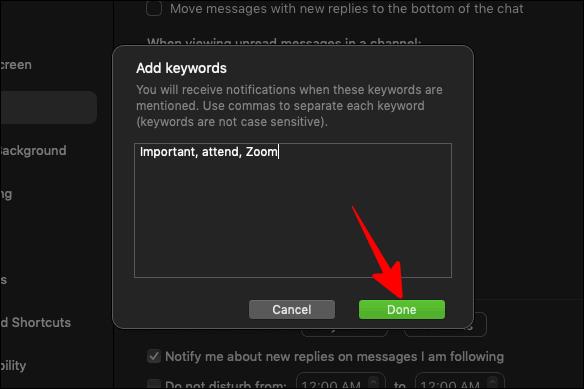
Sada ćete primati obavijesti o chatu za sve poruke koje sadrže te ključne riječi.
Saznajte kako jednostavno možete predstaviti ppt datoteku na sastancima Microsoft Teams.
Naučite prilagoditi pojedinosti svog Zoom sastanka kako biste poboljšali iskustvo sudionika.
Saznajte kako jednostavno zaustaviti pokretanje Microsoftovih timova kada uključite Windows.
U ovom članku saznajte kako onemogućiti automatsko snimanje u Zoomu i kako ručno uključiti snimanje. Pronađite sve korisne korake i savjete.
Saznajte kako ukloniti ili sakriti poruke i povijest razgovora Microsoft Teams.
Naučite kako jednostavno priložiti datoteke Microsoft Officea u pozivnice za sastanke vašeg kalendara Teams.
Saznajte kako jednostavno otkazati svoj besplatni ili Pro Zoom račun. Ključni koraci za brisanje vašeg Zoom profila.
Saznajte kako jednostavno možete dodati sliku profila u Zoom Meetings na Android i Windows. Uputstvo sa slikama i koracima.
Pojavljuju li se problemi s mikrofonom u Microsoft Teams? Ovdje su savjeti kako uključiti mikrofon i riješiti probleme s zvukom.
Saznajte kako brzo omogućiti i pronaći snimke sastanaka Microsoft Teams timova.








