Kako dijeliti PowerPoint prezentacije u Microsoft timovima?

Saznajte kako jednostavno možete predstaviti ppt datoteku na sastancima Microsoft Teams.
Evo pitanja od Dorothy:
Pozdrav dečki, prije nekoliko mjeseci zamolili su me da instaliram Zoom Meetings kako bih se pridružio nekoj online obuci. Budući da moje radno mjesto koristi Webex za online suradnju, kao i Slack za timsku komunikaciju, želio bih vidjeti postoji li opcija da onemogućim Zoom iz automatskog pokretanja kad god uključim svoj macbook.
Hvala na pitanju. Da, onemogućavanje automatskog pokretanja Zooma moguće je i prilično jednostavno. Otkrit ćemo dva načina koja možete koristiti da to postignete.
Alternativni (iako razrađeniji i manje preporučljiv) način je postavljanje stavki za automatsku prijavu korisnika i grupe prema potrebi. Ovaj proces pretpostavlja da imate dopuštenje u macOS-u za obavljanje administratorskih zadataka za svog korisnika.
Ako počnete češće koristiti Zoom, možete jednostavno osigurati da se automatski pokreće kada uključite računalo. Najlakši način za nastavak automatskog pokretanja Zooma je korištenje prve gore navedene opcije, samo provjerite unos Otvori pri prijavi .
Konačno, ako želite podići svoju upotrebu Zooma na sljedeću razinu, slobodno pogledajte naše najbolje savjete za Zoom i vodič za trikove .
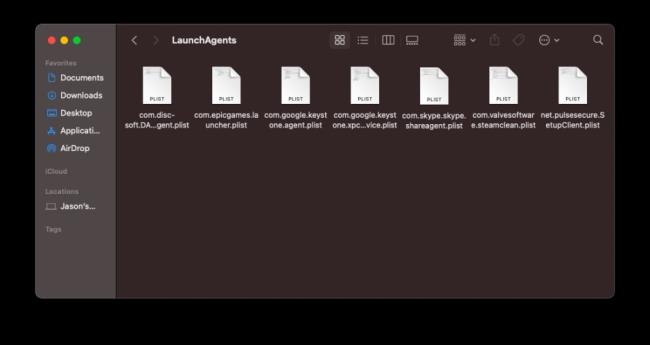
Ako vam se i dalje otvaraju određeni programi kada dignete Mac, to je vjerojatno zbog demona pokretanja i agenata skrivenih unutar vaših biblioteka. Te su datoteke skrivene na mjestima koja inače ne tražite i govore računalu da pokrene programe neovisno o uobičajenim stavkama za pokretanje. Mogu se čak koristiti i u opake svrhe.
Možete ih pronaći na brojnim mjestima. Otvorite svoj diskovni pogon u Finderu—obično se prema zadanim postavkama naziva Macintosh HD—a zatim otvorite Library i potražite mape pod nazivom LaunchAgents i LaunchDeamons. One također mogu biti odvojeno pohranjene unutar skrivenih datoteka vašeg računala. Otvorite Finder, kliknite Idi i držite pritisnutu tipku Opcija . Odaberite mapu Library koja se pojavi i ponovno potražite mape LaunchAgents i LaunchDeamons
Unutar ovih mapa nalaze se .plist datoteke koje mogu biti povezane s određenim programom ili uslugom. Ako vidite naziv datoteke koji odgovara programu za koji znate da se nastavlja pokretati pri pokretanju, možete ga slobodno izbrisati. Ovo će spriječiti program da kaže macOS-u da ga treba pokrenuti. Također možete pronaći datoteke koje odgovaraju programima koji više nisu instalirani; oni se također mogu ukloniti.
Međutim, ne preporučujemo masovno brisanje svake .plist datoteke koju pronađete. Ako ne znate čemu nešto služi, pretražite naziv na mreži prije nego što nastavite. Također postoje mape LaunchAgents i LaunchDeamons unutar mape sustava vašeg Mac računala s kojima se ne biste trebali petljati jer ih vaše računalo treba da ispravno funkcionira.
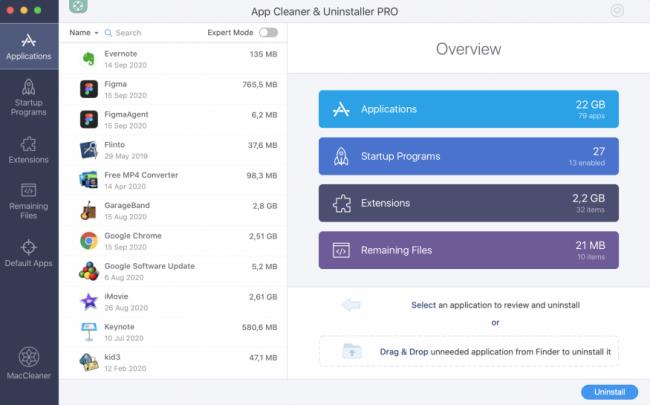
Ako sve ovo zvuči previše komplicirano, ne brinite. Pomoćni programi poput CleanMyMac X, MacKeeper i Nektony's App Cleaner & Uninstaller može pomoći u prepoznavanju demona i agenata i upravljanju njihovim uklanjanjem.
Saznajte kako jednostavno možete predstaviti ppt datoteku na sastancima Microsoft Teams.
Naučite prilagoditi pojedinosti svog Zoom sastanka kako biste poboljšali iskustvo sudionika.
Saznajte kako jednostavno zaustaviti pokretanje Microsoftovih timova kada uključite Windows.
U ovom članku saznajte kako onemogućiti automatsko snimanje u Zoomu i kako ručno uključiti snimanje. Pronađite sve korisne korake i savjete.
Saznajte kako ukloniti ili sakriti poruke i povijest razgovora Microsoft Teams.
Naučite kako jednostavno priložiti datoteke Microsoft Officea u pozivnice za sastanke vašeg kalendara Teams.
Saznajte kako jednostavno otkazati svoj besplatni ili Pro Zoom račun. Ključni koraci za brisanje vašeg Zoom profila.
Saznajte kako jednostavno možete dodati sliku profila u Zoom Meetings na Android i Windows. Uputstvo sa slikama i koracima.
Pojavljuju li se problemi s mikrofonom u Microsoft Teams? Ovdje su savjeti kako uključiti mikrofon i riješiti probleme s zvukom.
Saznajte kako brzo omogućiti i pronaći snimke sastanaka Microsoft Teams timova.








