Kako dijeliti PowerPoint prezentacije u Microsoft timovima?

Saznajte kako jednostavno možete predstaviti ppt datoteku na sastancima Microsoft Teams.
Evo pitanja koje smo upravo dobili od našeg čitatelja Marka:
Već nekoliko mjeseci koristim aplikaciju Microsoft Teams. Upravo sam saznao da će se u Teamsu nakon otprilike 10 minuta status na mreži automatski promijeniti u Odsutan (žuti) kada radim na drugim aplikacijama, a Teams radi u pozadini ili kada uzmem pauzu za ručak. Volio bih promijeniti svoju gostujuću postavku i postaviti je kao "dostupnu" čak i kada nisam u timovima, jer trebam da klijenti znaju da sam na mreži i da sam im dostupan. Možete li me obavijestiti imate li rješenje za ovo ili će status Teams prema zadanim postavkama biti sinkroniziran s mojim Windows operativnim sustavom (nedostatak) aktivnosti?
Hvala na pitanju. U biti je vaša online dostupnost Teams usklađena s našim (1) sastancima/sastancima u Outlook kalendaru, (2) vašom aktivnošću u samoj aplikaciji Teams (kao što je predstavljanje ili u pozivu) i očito (3) stanjem sustava – aktivno, spavanje, mirovanje i kao takvo.
U ovom kratkom vodiču razmotrit ćemo jednostavan trik za Microsoft Teams kako bismo osigurali da vaš online status u Teamsu ostane dostupan („zeleno“), a ne odsutan ili izvan mreže čak i kada ste daleko od svog stola. Imajte na umu da ćete morati još jednom provjeriti postavke mirovanja sustava kako bi to funkcioniralo. Osim ako je apsolutno potrebno, ne preporučujemo pokretanje nepotrebnih aplikacija u pozadini kako vaš sustav ne bi bio u stanju mirovanja.
Korak 1: Neka vaš status bude dostupan u timovima
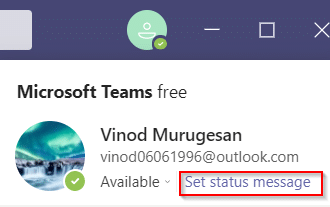
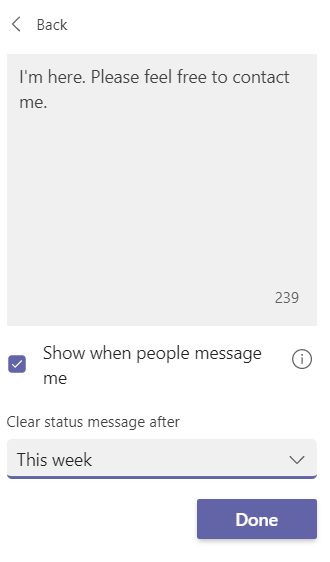
Korak 2: Pregledajte postavke napajanja kako biste izbjegli odlazak sustava u stanje mirovanja
Nakon što promijenimo vremensko ograničenje Teams-a, trebali bismo osigurati da sve dok je naše Windows računalo uključeno ili radi na baterije, neće ići u stanje mirovanja.
Postavljanje vaše online prisutnosti na zauzetu, odsutan ili izvanmrežnu u timovima
Na isti način možete jednostavno promijeniti status prisutnosti u Odsutan ili izvan mreže. Ovo će vam zasigurno dobro doći kada želite raditi bez prekida.
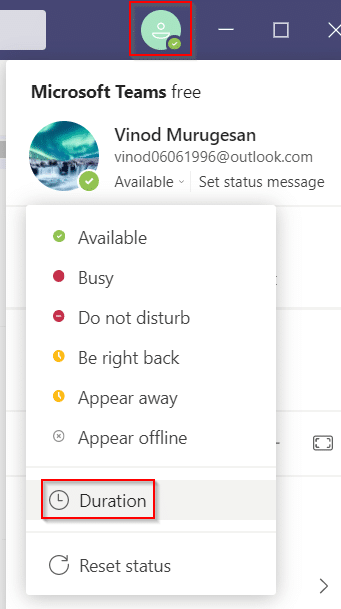
Budući da Microsoftovi timovi mijenjaju vaš status u odsutan kada vaše računalo uđe u stanje mirovanja ili kada koristite platformu u pozadini. U ovoj situaciji možete upotrijebiti softver i alate trećih strana koji održavaju pomicanje pokazivača na zaslonu kako biste spriječili ulazak računala u stanje mirovanja. Stoga, kako bismo popravili problem "Microsoftovi timovi stalno govore da sam odsutan, ali nisam", navodimo alate trećih strana koji možete koristiti kako bi vaš status uvijek bio dostupan.
a) Miš jiggler
Mouse jiggler izvrstan je softver koji možete koristiti za sprječavanje ulaska vašeg osobnog ili prijenosnog računala u stanje mirovanja ili mirovanja. Mouse jiggler krivotvori pokazivač da se pomiče na vašem Windows zaslonu i sprječava da vaše računalo bude neaktivno. Kada koristite Mouse jiggler, Microsoftovi timovi pretpostavit će da ste još uvijek na računalu, a vaš će status ostati kao dostupan. Slijedite ove korake ako ne znate kako učiniti da Microsoftovi timovi ostanu zeleni pomoću alata za pomicanje miša.
To je to; možete otići bez brige o promjeni statusa u Microsoft timovima.
b) Pomakni miša
Još jedna alternativna opcija koju možete koristiti je aplikacija Move Mouse, koja je dostupna u Windows web trgovini. To je još jedna aplikacija za simulator miša koja sprječava ulazak vašeg računala u stanje mirovanja ili mirovanja. Dakle, ako se pitate kako zadržati status Microsoft timova aktivnim, onda možete koristiti aplikaciju za pomicanje miša. Microsoftovi timovi mislit će da koristite svoje računalo i neće promijeniti vaš status dostupnosti u odsutan.

Saznajte kako jednostavno možete predstaviti ppt datoteku na sastancima Microsoft Teams.
Naučite prilagoditi pojedinosti svog Zoom sastanka kako biste poboljšali iskustvo sudionika.
Saznajte kako jednostavno zaustaviti pokretanje Microsoftovih timova kada uključite Windows.
U ovom članku saznajte kako onemogućiti automatsko snimanje u Zoomu i kako ručno uključiti snimanje. Pronađite sve korisne korake i savjete.
Saznajte kako ukloniti ili sakriti poruke i povijest razgovora Microsoft Teams.
Naučite kako jednostavno priložiti datoteke Microsoft Officea u pozivnice za sastanke vašeg kalendara Teams.
Saznajte kako jednostavno otkazati svoj besplatni ili Pro Zoom račun. Ključni koraci za brisanje vašeg Zoom profila.
Saznajte kako jednostavno možete dodati sliku profila u Zoom Meetings na Android i Windows. Uputstvo sa slikama i koracima.
Pojavljuju li se problemi s mikrofonom u Microsoft Teams? Ovdje su savjeti kako uključiti mikrofon i riješiti probleme s zvukom.
Saznajte kako brzo omogućiti i pronaći snimke sastanaka Microsoft Teams timova.








