Kako dijeliti PowerPoint prezentacije u Microsoft timovima?

Saznajte kako jednostavno možete predstaviti ppt datoteku na sastancima Microsoft Teams.
Uvijek je dobra ideja testirati svoju tehnologiju prije nego ugostite virtualni sastanak ili događaj. Testiranje audio i video sadržaja na Zoomu je jednostavno. Zoom također pruža pristup testnim sastancima. Čak i ako niste domaćin, možda biste trebali testirati Zoom prije zakazanog Zoom sastanka. Postoji nekoliko načina za testiranje Zooma.
Pridruživanje Zoom testnom sastanku
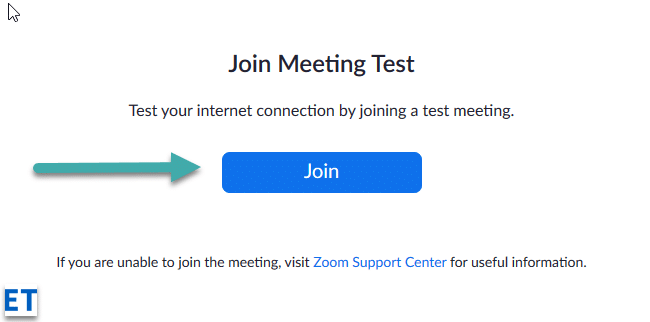
Kada se testiranje završi, pojavit će se dijaloški okvir s porukom “Zvučnik i mikrofon izgledaju dobro” Nakon što ste zadovoljni da Zoom radi, kliknite na crveni gumb Napusti .
Pridruživanje probnom pozivu iz aplikacije Zoom
Također možete uputiti probni poziv kako biste potvrdili funkcioniranje mikrofona i videa izravno iz aplikacije Zoom Meetings
Pridruživanje probnom sastanku izvrstan je način da se upoznate s izgledom i značajkama Zooma, a očito se preporučuje ako imate važne sastanke i trebate poboljšati svoju pripremu.
Kada započnete novi sastanak (narančasta ikona), također ćete imati priliku testirati svoje zvučnike i mikrofon. Testiranje Zooma prije održavanja Zoom sastanka dat će vam samopouzdanje potrebno za neometani virtualni sastanak ili događaj.
Testirajte svoj video prije sastanka
Prijavite se na Zoom desktop klijent.
Kliknite svoju profilnu sliku, zatim kliknite Postavke  .
.
Pritisnite karticu Video  .
.
Vidjet ćete video pregled s kamere koja je trenutno odabrana; možete odabrati drugu kameru ako je druga dostupna.
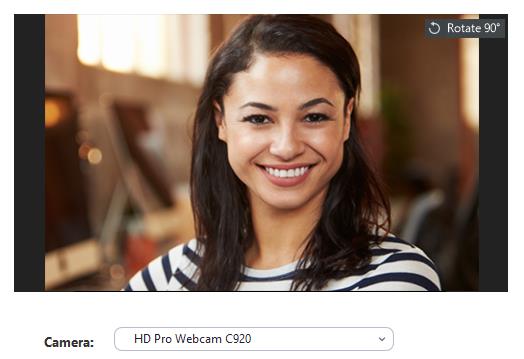
Testirajte svoj video dok ste na sastanku
Pokrenite sastanak ili mu se pridružite.
Pored opcije Pokreni video / Zaustavi video na kontrolama sastanka kliknite strelicu prema gore  .
.

Odaberite Video postavke .
Zoom će prikazati video i postavke vaše kamere.
Ako ne vidite video sa svoje kamere, ispod Kamera kliknite padajući izbornik i odaberite drugu kameru.
Testirajte svoj video prije sastanka
Prijavite se na Zoom klijent.
Kliknite svoju profilnu sliku, zatim kliknite Postavke  .
.
Pritisnite karticu Video .
.
Vidjet ćete video pregled s kamere koja je trenutno odabrana; možete odabrati drugu kameru ako je druga dostupna.
Testirajte svoj video dok ste na sastanku
Pokrenite sastanak ili mu se pridružite.
Pored opcije Pokreni video / Zaustavi video na kontrolama sastanka kliknite strelicu prema gore  , zatim odaberite Postavke videa .
, zatim odaberite Postavke videa .
Ovo će otvoriti vaše video postavke i možete promijeniti kameru.
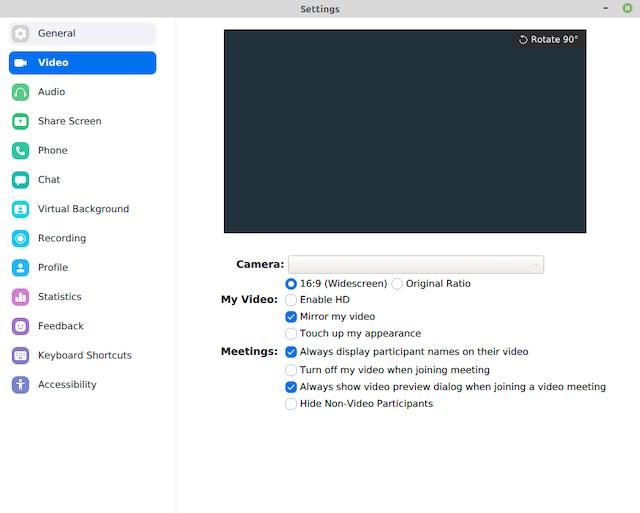
S mobilnom aplikacijom Zoom za Android možete započeti trenutni sastanak kako biste testirali svoj video.
Prijavite se u mobilnu aplikaciju Zoom.
Dodirnite karticu Sastanci .
.
Dodirnite Novi sastanak .
Dodirnite prekidač Video On da biste ga omogućili.
Dodirnite Započni sastanak .
Ako vam je ovo prvi put da se pridružite Zoom sastanku s ovog uređaja, od vas će se tražiti da dopustite Zoomu pristup kameri i mikrofonu.
S mobilnom aplikacijom Zoom za iOS možete započeti trenutni sastanak kako biste testirali svoj video.
Prijavite se u mobilnu aplikaciju Zoom.
Dodirnite karticu Sastanci .
.
Dodirnite Novi sastanak .
Dodirnite prekidač Video On da biste ga omogućili.
Dodirnite Započni sastanak .
Ako vam je ovo prvi put da se pridružite Zoom sastanku s ovog uređaja, od vas će se tražiti da dopustite Zoomu pristup kameri i mikrofonu.
Testirajte zvuk prilikom pridruživanja sastanku
Ako niste omogućili postavku za automatsko pridruživanje zvukom računala, možete testirati svoj zvučnik i mikrofon neposredno prije ulaska u Zoom sastanak:
Kada se pridružite sastanku, kliknite Testiraj zvučnik i mikrofon .
Sastanak će prikazati skočni prozor za testiranje vaših govornika.
Ako ne čujete melodiju zvona, upotrijebite padajući izbornik ili kliknite Ne, pokušaj s drugim zvučnikom za promjenu zvučnika dok ne čujete melodiju zvona. Kliknite Da za nastavak testiranja mikrofona.
Ako ne čujete reprodukciju zvuka, upotrijebite padajući izbornik ili kliknite Ne, pokušaj s drugim mikrofonom za promjenu mikrofona dok ne čujete odgovor. Kliknite Da kada čujete reprizu.
Pritisnite Pridruži se zvuku računala za izlaz iz testa zvučnika i mikrofona.
Napomena : Tijekom sastanka također možete kliknuti ikonu strelice pored Isključi / Uključi zvuk na alatnoj traci s kontrolama sastanka kako biste odabrali drugog zvučnika ili mikrofon.
Testirajte audio postavke prije sastanka
Prijavite se na Zoom desktop klijent.
U gornjem desnom kutu kliknite svoju profilnu sliku, a zatim kliknite Postavke .
Pritisnite karticu Audio .
U odjeljku Zvučnik kliknite Test zvučnika za reprodukciju probnog tona.
Ako ga ne čujete, odaberite drugi zvučnik s padajućeg izbornika ili prilagodite glasnoću.
U odjeljku Mikrofon kliknite Testiraj mikrofon da biste testirali svoj mikrofon.
Vaš će se zvuk početi snimati i vidjet ćete da se traka Input Level pomiče kada Zoom hvata zvuk. Audio će se reproducirati. Možete odabrati drugi mikrofon iz izbornika ili prema potrebi prilagoditi razinu ulaza.
(Izborno) Odaberite potvrdni okvir Automatski prilagodi glasnoću mikrofona ako želite da Zoom automatski prilagodi glasnoću ulaza.
Riješite probleme s mikrofonom
Pridružite se probnom sastanku da testirate postavke zvuka
U mobilnom pregledniku idite na http://zoom.us/test.
Pokrenite mobilnu aplikaciju Zoom da biste se pridružili testnom sastanku.
Napomena : Ako je ovo prvi Zoom sastanak kojem ste se pridružili, od vas će se tražiti da dopustite pristup svom mikrofonu.
Za spajanje zvuka dodirnite Wifi ili Cellular Data .
Zoom će automatski testirati zvučnik i mikrofon vašeg uređaja.
Dodirnite Gotovo za izlazak iz testnog sastanka.
Pridružite se sastanku sa zvukom uređaja
Prijavite se u mobilnu aplikaciju Zoom.
Pokrenite sastanak ili mu se pridružite.
Napomena : Ako je ovo prvi Zoom sastanak kojem ste se pridružili, od vas će se tražiti da dopustite pristup svom mikrofonu.
Dodirnite jednu od sljedećih opcija:
(Izborno) U donjem lijevom kutu alatne trake s kontrolama sastanka dodirnite ikonu mikrofona za isključivanje i uključivanje zvuka.
(Izborno) Na alatnoj traci s kontrolama sastanka dodirnite ikonu Više , zatim dodirnite Prekini vezu zvuka ako trebate pridružiti zvuk drugom metodom.
, zatim dodirnite Prekini vezu zvuka ako trebate pridružiti zvuk drugom metodom.
Saznajte kako jednostavno možete predstaviti ppt datoteku na sastancima Microsoft Teams.
Naučite prilagoditi pojedinosti svog Zoom sastanka kako biste poboljšali iskustvo sudionika.
Saznajte kako jednostavno zaustaviti pokretanje Microsoftovih timova kada uključite Windows.
U ovom članku saznajte kako onemogućiti automatsko snimanje u Zoomu i kako ručno uključiti snimanje. Pronađite sve korisne korake i savjete.
Saznajte kako ukloniti ili sakriti poruke i povijest razgovora Microsoft Teams.
Naučite kako jednostavno priložiti datoteke Microsoft Officea u pozivnice za sastanke vašeg kalendara Teams.
Saznajte kako jednostavno otkazati svoj besplatni ili Pro Zoom račun. Ključni koraci za brisanje vašeg Zoom profila.
Saznajte kako jednostavno možete dodati sliku profila u Zoom Meetings na Android i Windows. Uputstvo sa slikama i koracima.
Pojavljuju li se problemi s mikrofonom u Microsoft Teams? Ovdje su savjeti kako uključiti mikrofon i riješiti probleme s zvukom.
Saznajte kako brzo omogućiti i pronaći snimke sastanaka Microsoft Teams timova.








