Kako dijeliti PowerPoint prezentacije u Microsoft timovima?

Saznajte kako jednostavno možete predstaviti ppt datoteku na sastancima Microsoft Teams.
Evo pitanja koja smo dobili od Eve:
Imam zakazan sastanak s važnim kupcem za manje od tri tjedna. U pozivnici za Outlook koju sam dobio, postoji poveznica za Microsoft Teams koju bih trebao koristiti za pridruživanje sastanku. Želim biti siguran da sam pokrio svu relevantnu logistiku prije sastanka. Možete li dati brzi popis za provjeru što trebam učiniti kako bih osigurao da se mogu pridružiti sastanku i smanjiti rizik od tehničkih problema?
Hvala na pitanju. U današnjem će tutorialu pokriti najčešće teme vezane uz pripremu i sudjelovanje na sastanku timova, bilo kao interni ili vanjski član.
Kratki vodič za pridruživanje sastanku tima
Preuzmite i postavite Teams
Kako biste spriječili problem u posljednjim minutama, savjetujemo da prije sastanka provjerite je li vaše računalo postavljeno za pokretanje Teams. Idite na web- mjesto Microsoft Teams da preuzmete aplikaciju na svoje računalo i/ili mobilni. Nastavite kroz proces instalacije i uvjerite se da ste spremni za rad, mnogo prije sastanka s klijentom.
Pridružite se iz Outlooka
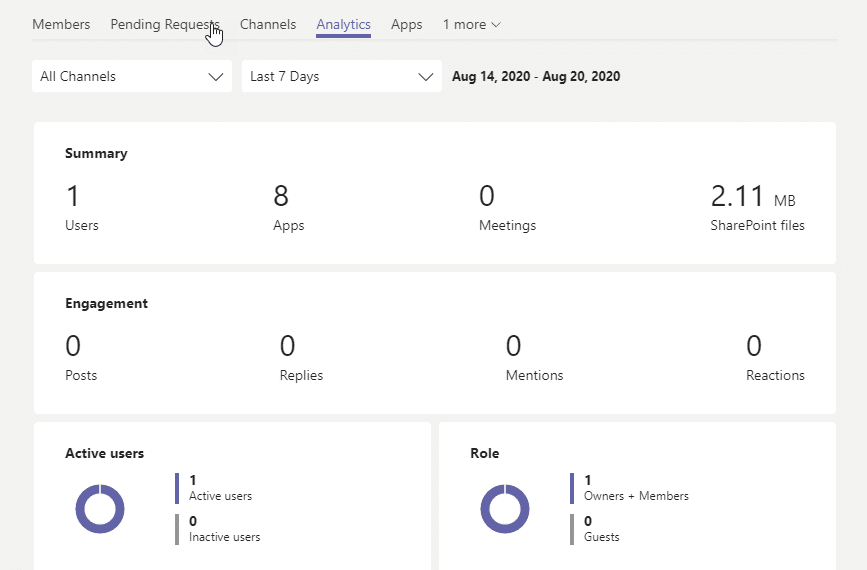
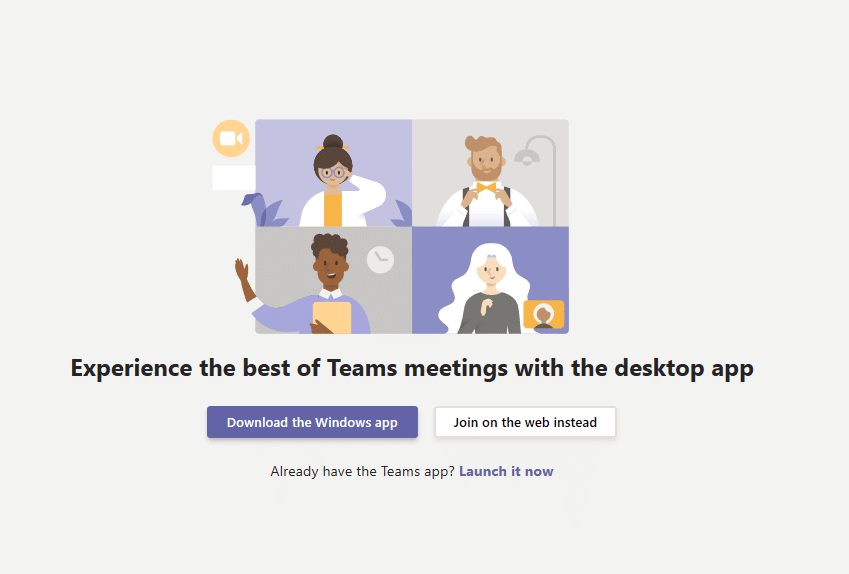
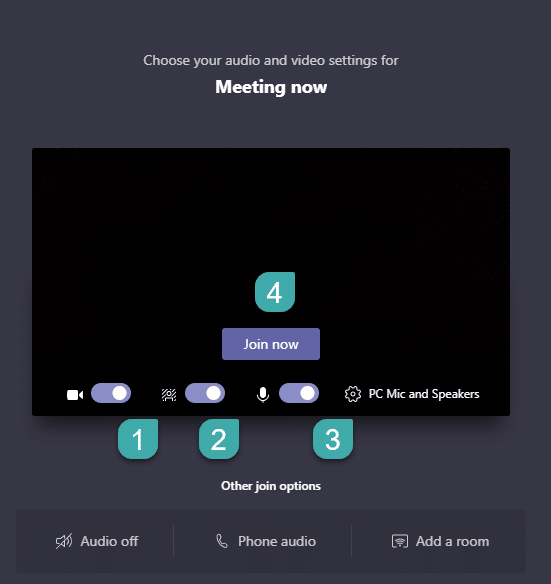
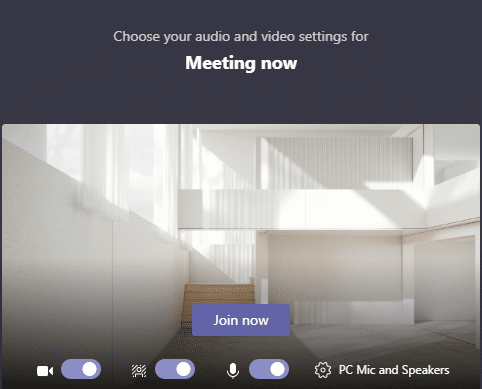

Pridruživanje sastancima timova iz aplikacije Kalendar
Ako imate omogućenu aplikaciju Kalendar u timovima, možete se pridružiti zakazanim sastancima odmah odatle.
Korištenje koda za spajanje
Možda ste dobili kod za pridruživanje određenom timu. Ako je tako, postupite na sljedeći način:
Ne možete se pridružiti sastanku timova?
Može postojati nekoliko problema koji vas sprječavaju da se pridružite sastanku. Specifični problemi mogu varirati od kvalitete i dostupnosti vaše internetske veze, postavki virtualne privatne mreže (VPN), audio i video opreme, softverskih i hardverskih problema. Ponovno pokretanje vašeg Windows računala je opcija i bilo bi vam najbolje ako je vrijeme bitno. Ako to nije moguće, vjerojatno je dobra ideja da kontaktirate svog domaćina i provjerite možete li se umjesto toga pridružiti telefonskim biranjem.
Jeste li naišli na izazove kada ste ih dodali na sastanke tima? Slobodno nas obavijestite u odjeljku za komentare u nastavku.
Saznajte kako jednostavno možete predstaviti ppt datoteku na sastancima Microsoft Teams.
Naučite prilagoditi pojedinosti svog Zoom sastanka kako biste poboljšali iskustvo sudionika.
Saznajte kako jednostavno zaustaviti pokretanje Microsoftovih timova kada uključite Windows.
U ovom članku saznajte kako onemogućiti automatsko snimanje u Zoomu i kako ručno uključiti snimanje. Pronađite sve korisne korake i savjete.
Saznajte kako ukloniti ili sakriti poruke i povijest razgovora Microsoft Teams.
Naučite kako jednostavno priložiti datoteke Microsoft Officea u pozivnice za sastanke vašeg kalendara Teams.
Saznajte kako jednostavno otkazati svoj besplatni ili Pro Zoom račun. Ključni koraci za brisanje vašeg Zoom profila.
Saznajte kako jednostavno možete dodati sliku profila u Zoom Meetings na Android i Windows. Uputstvo sa slikama i koracima.
Pojavljuju li se problemi s mikrofonom u Microsoft Teams? Ovdje su savjeti kako uključiti mikrofon i riješiti probleme s zvukom.
Saznajte kako brzo omogućiti i pronaći snimke sastanaka Microsoft Teams timova.








