Kako dijeliti PowerPoint prezentacije u Microsoft timovima?

Saznajte kako jednostavno možete predstaviti ppt datoteku na sastancima Microsoft Teams.
Evo pitanja čitatelja:
Do sada smo koristili Sharepoint za biblioteke dokumenata i Skype za tvrtke za chat i pozive. Sada se čini da moje radno mjesto to nadopunjuje s timovima za poslovnu komunikaciju i dijeljenje/suradnju oko sastanaka. Ključno pitanje, kako početi koristiti Teams – stvaranje timova, kanala i tako dalje.
Hvala na vašem pitanju. U današnjem vodiču usredotočit ću se na osnove Teams i stvaranje kanala kako biste mogli započeti s timovima. Obavezno prođite kroz cijeli naš katalog sadržaja vezanog za Teams kako biste nadišli osnove.
Definirajte nove Microsoftove timove
Počnimo s konceptom samih timova, koji je koristan za dijeljenje i suradnju oko šire teme, kao što su projekt, interakcija s klijentima i tako dalje.
Evo kako stvarate svoj tim:
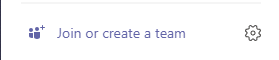
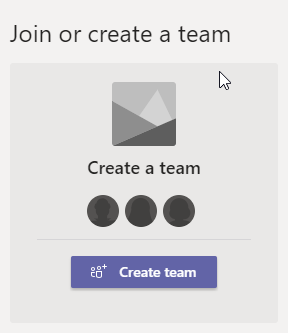
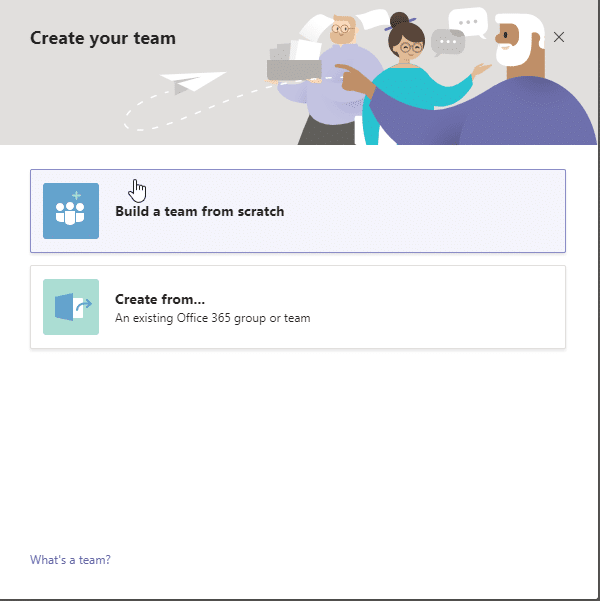
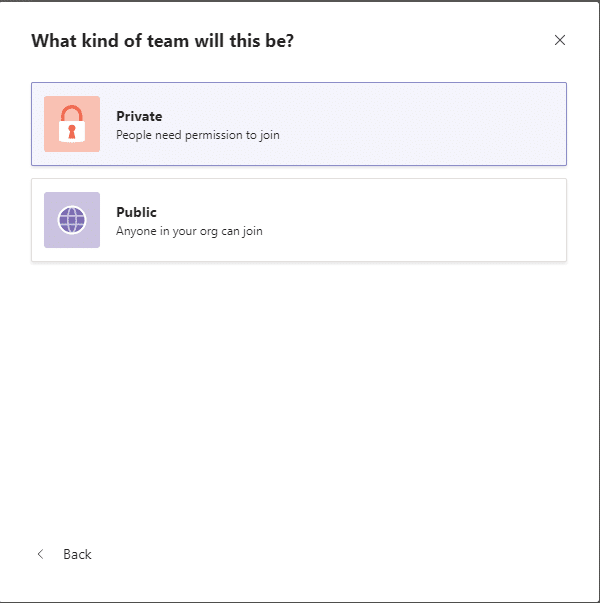
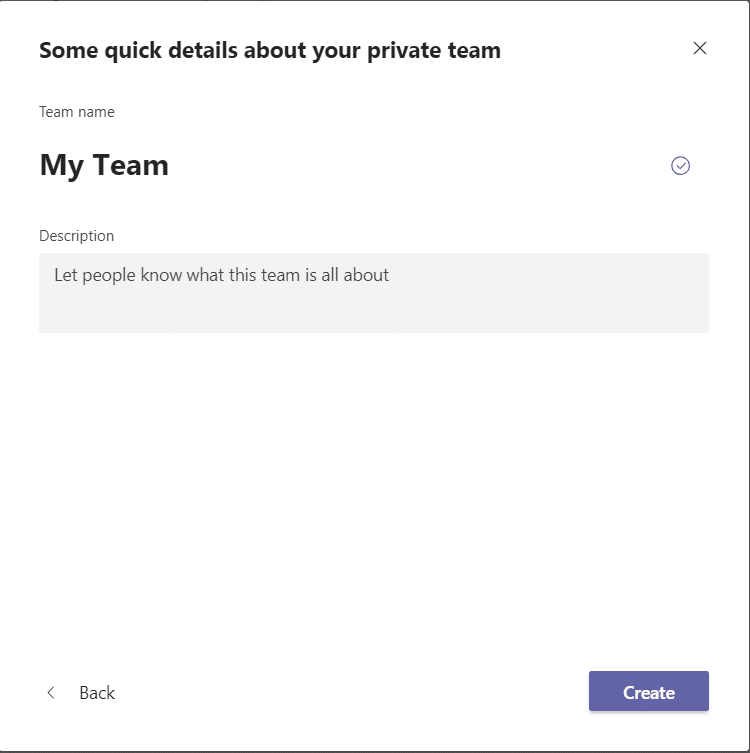
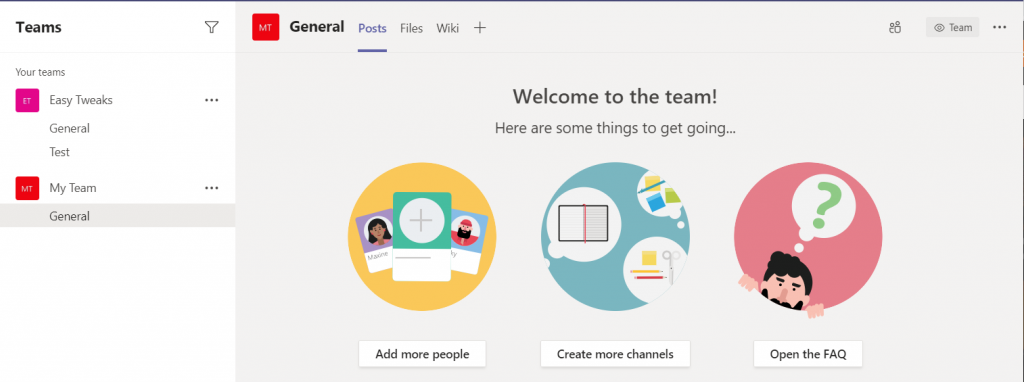
Pokrenite kanal Microsoft Teams
Prema zadanim postavkama, kada definirate novi tim, stvara se novi kanal pod nazivom General. Ali što ako želite definirati dodatna područja rada za podtimove svog projekta, kažu u marketinškom timu. Pogledajmo kako iskoristiti kanale za to.
Stvaranje kanala u timu
Definirat ćemo novi kanal za marketinški tim:
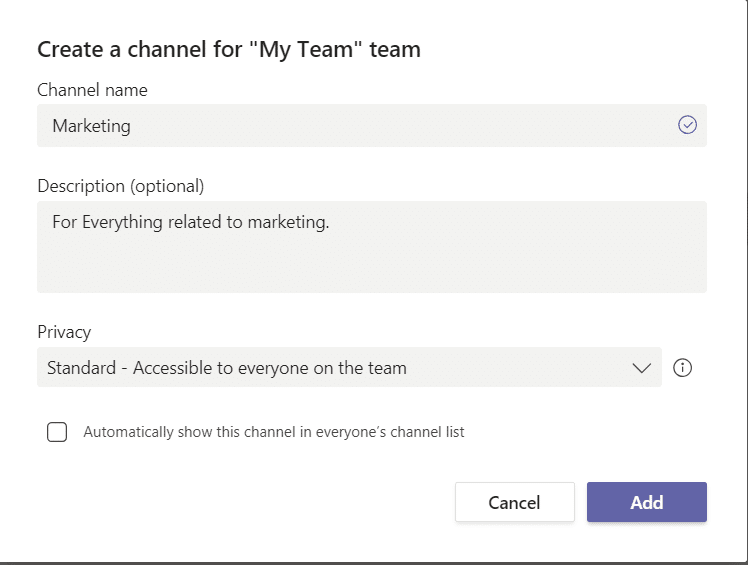
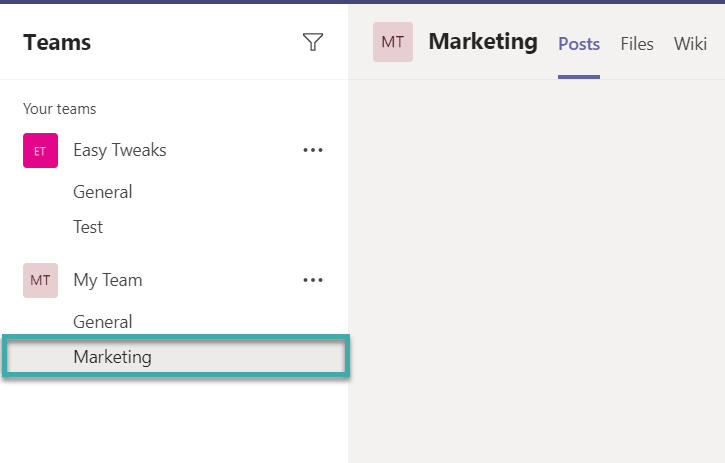
Kao što možete vidjeti, novi kanal pokreće se s određenim karticama za suradnju s postovima i datotekama. Vaš sljedeći korak bit će dodavanje relevantnih datoteka i aplikacija kao što su biblioteka dokumenata, Word, PDF čitač, Power BI za dijeljenje izvješća, kao i aplikacije trećih strana kao kartice na vaš novostvoreni kanal.
Bilješke:
Uživajte u timovima i slobodno postavite bilo koje relevantno pitanje.
Saznajte kako jednostavno možete predstaviti ppt datoteku na sastancima Microsoft Teams.
Naučite prilagoditi pojedinosti svog Zoom sastanka kako biste poboljšali iskustvo sudionika.
Saznajte kako jednostavno zaustaviti pokretanje Microsoftovih timova kada uključite Windows.
U ovom članku saznajte kako onemogućiti automatsko snimanje u Zoomu i kako ručno uključiti snimanje. Pronađite sve korisne korake i savjete.
Saznajte kako ukloniti ili sakriti poruke i povijest razgovora Microsoft Teams.
Naučite kako jednostavno priložiti datoteke Microsoft Officea u pozivnice za sastanke vašeg kalendara Teams.
Saznajte kako jednostavno otkazati svoj besplatni ili Pro Zoom račun. Ključni koraci za brisanje vašeg Zoom profila.
Saznajte kako jednostavno možete dodati sliku profila u Zoom Meetings na Android i Windows. Uputstvo sa slikama i koracima.
Pojavljuju li se problemi s mikrofonom u Microsoft Teams? Ovdje su savjeti kako uključiti mikrofon i riješiti probleme s zvukom.
Saznajte kako brzo omogućiti i pronaći snimke sastanaka Microsoft Teams timova.








