Kako dijeliti PowerPoint prezentacije u Microsoft timovima?

Saznajte kako jednostavno možete predstaviti ppt datoteku na sastancima Microsoft Teams.
Evo pitanja čitatelja:
U nedavnom videopozivu za Teams s vanjskim klijentom vidio sam da je mogao izmijeniti pozadinu sobe u kojoj su sjedili. Mislim da su koristili tropski otok kao prilagođenu pozadinu u Teamsu. Možete li objasniti kako promijeniti pozadinu kamere Microsoft Teams?
Hvala na lijepom pitanju. Microsoft Teams nam olakšava izmjenu pozadine naših videopoziva. U ovom vodiču ćemo proći kroz proces korak po korak kako bismo to učinili.
Promijenite pozadinu za Teams u sliku
Korištenje slika koje je dostavio Microsoft

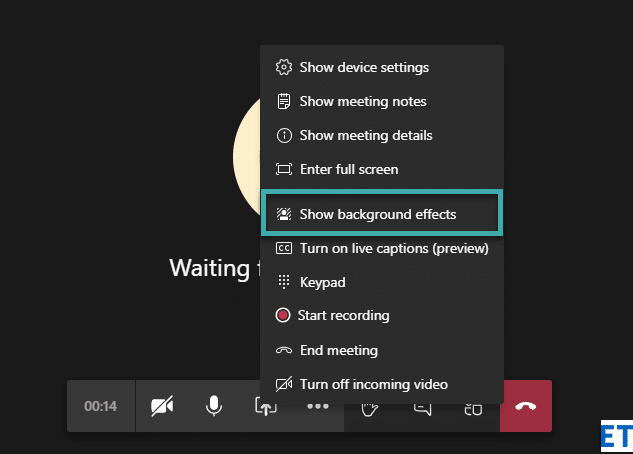
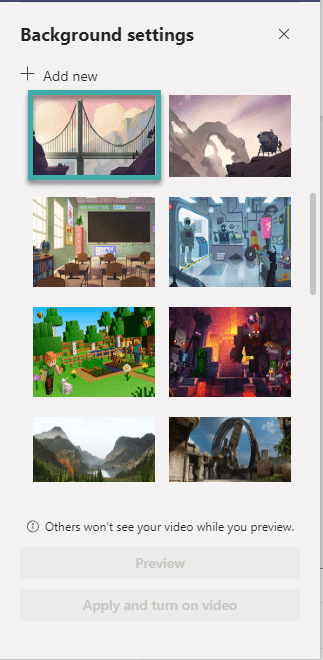
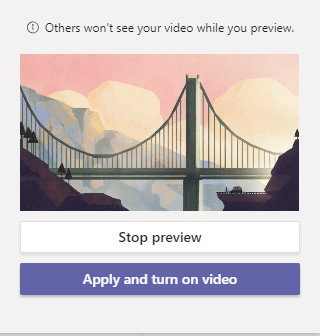
Prenesite pozadine u timove
Vjerojatno je bolje pokazati svoju kreativnost i koristiti prilagođenu sliku u svojim Teams videozapisima. U prošlosti je postupak bio malo razrađeniji i uključivao je kopiranje vaših slika u mapu Appdata na vašem osobnom računalu ili macOS-u. Danas je povjetarac:
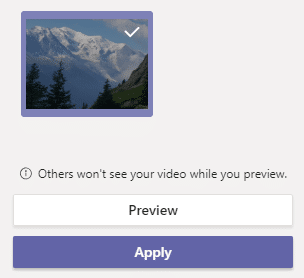
Uklonite prilagođenu pozadinu za Teams
Ako smatrate da je vaša pozadina neprikladna, možete je vrlo lako ukloniti tijekom sastanka.
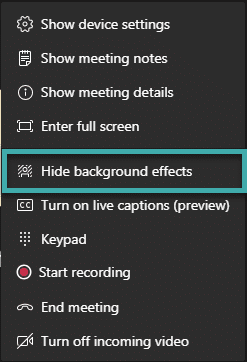
Brisanje slike iz postavki pozadine
Još uvijek nije moguće jednostavno ukloniti sliku koju ste prenijeli u Teams s ploče Pozadinski efekti. U slučaju da se želite riješiti prenesene slike, jednostavno je izbrišite iz sljedećeg direktorija za prijenos na ovom Windows putu:
%AppData%\Roaming\Microsoft\Teams\BackgroundsZamućenje pozadine u timovima
Imate nered u kućnom uredu? Timovi vam omogućuju da zamutite svoju virtualnu pozadinu bez promjene video postavki na računalu. To možete učiniti na ploči s opcijama postavljanja sastanka, uz omogućavanje kamere i mikrofona.
Bilješke:
Uživajte u timovima.
Saznajte kako jednostavno možete predstaviti ppt datoteku na sastancima Microsoft Teams.
Naučite prilagoditi pojedinosti svog Zoom sastanka kako biste poboljšali iskustvo sudionika.
Saznajte kako jednostavno zaustaviti pokretanje Microsoftovih timova kada uključite Windows.
U ovom članku saznajte kako onemogućiti automatsko snimanje u Zoomu i kako ručno uključiti snimanje. Pronađite sve korisne korake i savjete.
Saznajte kako ukloniti ili sakriti poruke i povijest razgovora Microsoft Teams.
Naučite kako jednostavno priložiti datoteke Microsoft Officea u pozivnice za sastanke vašeg kalendara Teams.
Saznajte kako jednostavno otkazati svoj besplatni ili Pro Zoom račun. Ključni koraci za brisanje vašeg Zoom profila.
Saznajte kako jednostavno možete dodati sliku profila u Zoom Meetings na Android i Windows. Uputstvo sa slikama i koracima.
Pojavljuju li se problemi s mikrofonom u Microsoft Teams? Ovdje su savjeti kako uključiti mikrofon i riješiti probleme s zvukom.
Saznajte kako brzo omogućiti i pronaći snimke sastanaka Microsoft Teams timova.








