Kako dijeliti PowerPoint prezentacije u Microsoft timovima?

Saznajte kako jednostavno možete predstaviti ppt datoteku na sastancima Microsoft Teams.
Evo pitanja čitatelja:
Koristim prijenosno računalo sa sustavom Windows. Kamera mog prijenosnog računala ne radi kada koristim Microsoft Teams i ponekad dobijem poruku da nije pronađena dostupna kamera . Upravo sam kupio novu vanjsku USB kameru i želio bih je definirati kao svoju zadanu kameru za Microsoft Teams. Možete li mi pomoći razumjeti kako to učiniti?
Hvala na pitanju. U ovom ćemo postu raspravljati o tome kako možemo promijeniti vašu zadanu kameru u Microsoft Teams. Upute u nastavku bit će korisne ako (1) vaš operacijski sustav Windows ne može pronaći dostupnu kameru, (2) vaša trenutna kamera je pokvarena ili (3) samo želite nadograditi na bolju kameru visoke rezolucije.
Promijenite kameru u Microsoft Teams
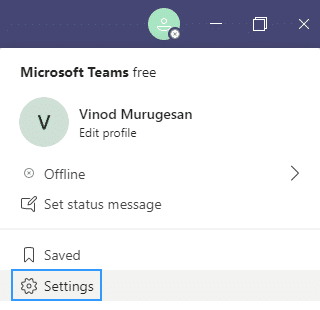
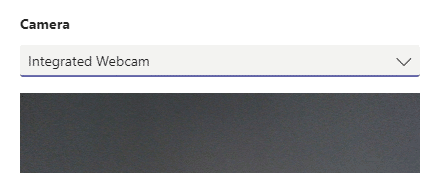
Promijenite kameru tijekom sastanka
Ako trebate promijeniti kameru tijekom sastanka, slijedite postupak u nastavku.

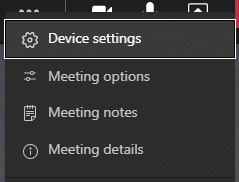
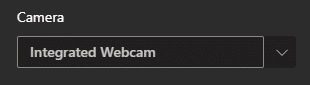
To je to 🙂
1. Prije svega provjerite je li vaš video ispravno dodan/omogućen na vašem uređaju.
2. Da biste provjerili svoje video postavke, u aplikaciji Teams za stolna računala:
3. Nakon što je sve postavljeno, predlažemo vam da napravite probni poziv i provjerite radi li sve savršeno.
Saznajte kako jednostavno možete predstaviti ppt datoteku na sastancima Microsoft Teams.
Naučite prilagoditi pojedinosti svog Zoom sastanka kako biste poboljšali iskustvo sudionika.
Saznajte kako jednostavno zaustaviti pokretanje Microsoftovih timova kada uključite Windows.
U ovom članku saznajte kako onemogućiti automatsko snimanje u Zoomu i kako ručno uključiti snimanje. Pronađite sve korisne korake i savjete.
Saznajte kako ukloniti ili sakriti poruke i povijest razgovora Microsoft Teams.
Naučite kako jednostavno priložiti datoteke Microsoft Officea u pozivnice za sastanke vašeg kalendara Teams.
Saznajte kako jednostavno otkazati svoj besplatni ili Pro Zoom račun. Ključni koraci za brisanje vašeg Zoom profila.
Saznajte kako jednostavno možete dodati sliku profila u Zoom Meetings na Android i Windows. Uputstvo sa slikama i koracima.
Pojavljuju li se problemi s mikrofonom u Microsoft Teams? Ovdje su savjeti kako uključiti mikrofon i riješiti probleme s zvukom.
Saznajte kako brzo omogućiti i pronaći snimke sastanaka Microsoft Teams timova.








