Kako dijeliti PowerPoint prezentacije u Microsoft timovima?

Saznajte kako jednostavno možete predstaviti ppt datoteku na sastancima Microsoft Teams.
Evo pitanja čitatelja:
Zdravo! Počeo sam koristiti Slack prije nekoliko dana i pronašao sam puno korisnih značajki u alatu. Pokušavam dobiti sve značajke koje dolaze s ovim alatom, tako da mogu preporučiti ovaj alat i svom timu. Imam pitanje: Saznao sam da možemo uređivati poruku čak i nakon što je poslana. Možete li mi pomoći kako to mogu učiniti?
Hvala na pitanju. U ovom ćemo postu raspravljati o tome kako urediti i ukloniti poruku nakon što je poruka objavljena u Slacku.
Napomena: Ako ne vidite opciju za uređivanje ili brisanje pored svoje poruke, pomaknite se do odjeljka Postavke i dopuštenja .
Kako urediti Slack poruke?
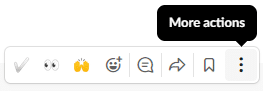
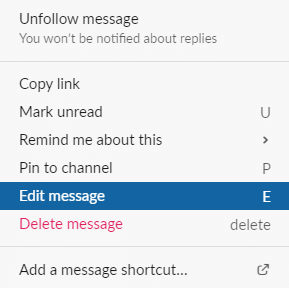
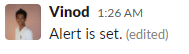
Izbrišite Slack poruke
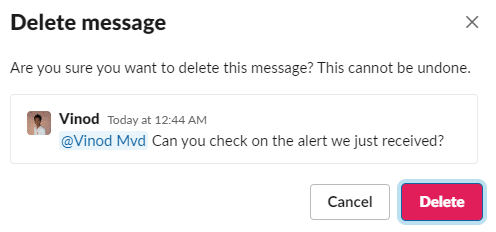
Postavke i dopuštenja
Ako u svom radnom prostoru ne vidite opciju za uređivanje i brisanje, postoji mogućnost da su administratorske postavke postavljene u skladu s tim za vaš radni prostor. Samo provjerite imate li administratorska prava za svoj radni prostor. Prođite dolje navedene korake kako biste u svoj radni prostor unijeli opciju za uređivanje i brisanje.
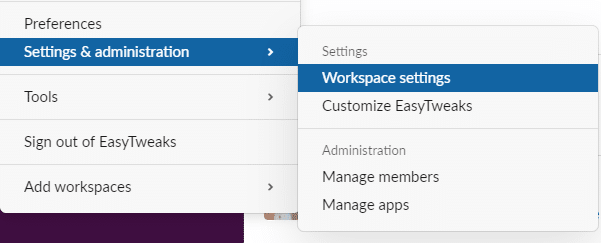
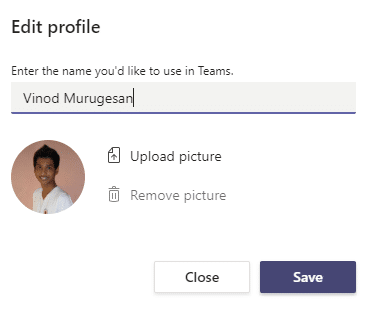

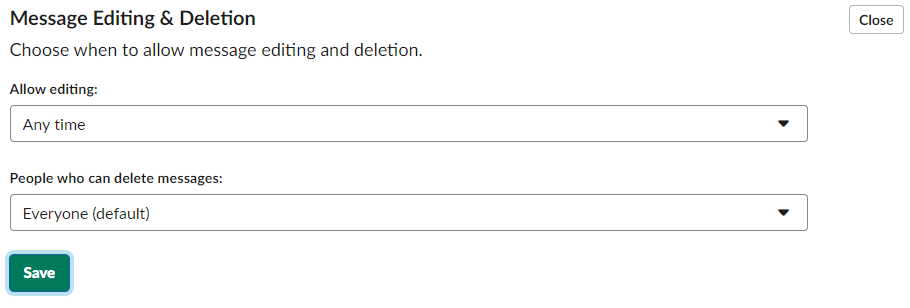
Nadam se da je ovaj post ovaj koristan. Slobodno postavljajte dodatna pitanja u komentarima.
Kada ste poslali poruku i primijetite da nije sasvim ispravna, možete je poništiti kako biste ispravili grešku pri upisu, dodajte taj emoji koji nedostaje i zatim je pošaljite kada bude uistinu spremna. Poništavanje slanja poruke uklonit će poruku s kanala i vratiti sadržaj, uključujući datoteke, na ulaz poruke, gdje možete urediti poruku kako biste je ponovno poslali ili je izbrisali. Možete poništiti slanje poruke kada:
Na radnoj površini pritisnite Cmd+Z (Mac) ili Ctrl+Z (Windows).
Odaberite Poništi slanje za potvrdu.
Ako želite, potvrdite okvir pored Ne prikazuj mi ovo više.
Uredite svoju poruku, zatim pritisnite Enter da biste je poslali.
Prema zadanim postavkama, bilo koji član može poništiti slanje svojih poruka, ali vlasnici mogu ograničiti ovo dopuštenje ograničavajući tko može brisati poruke. Ako ne možete izbrisati poruku, pronađite vlasnika ili administratora koji će zatražiti pomoć.
Napomena: Poništavanje slanja poruka trenutno je dostupno samo na stolnom računalu. Umjesto toga na mobilnim uređajima možete uređivati ili brisati poruku, sve dok dopuštenje nije ograničeno.
Saznajte kako jednostavno možete predstaviti ppt datoteku na sastancima Microsoft Teams.
Naučite prilagoditi pojedinosti svog Zoom sastanka kako biste poboljšali iskustvo sudionika.
Saznajte kako jednostavno zaustaviti pokretanje Microsoftovih timova kada uključite Windows.
U ovom članku saznajte kako onemogućiti automatsko snimanje u Zoomu i kako ručno uključiti snimanje. Pronađite sve korisne korake i savjete.
Saznajte kako ukloniti ili sakriti poruke i povijest razgovora Microsoft Teams.
Naučite kako jednostavno priložiti datoteke Microsoft Officea u pozivnice za sastanke vašeg kalendara Teams.
Saznajte kako jednostavno otkazati svoj besplatni ili Pro Zoom račun. Ključni koraci za brisanje vašeg Zoom profila.
Saznajte kako jednostavno možete dodati sliku profila u Zoom Meetings na Android i Windows. Uputstvo sa slikama i koracima.
Pojavljuju li se problemi s mikrofonom u Microsoft Teams? Ovdje su savjeti kako uključiti mikrofon i riješiti probleme s zvukom.
Saznajte kako brzo omogućiti i pronaći snimke sastanaka Microsoft Teams timova.








