Kako dijeliti PowerPoint prezentacije u Microsoft timovima?

Saznajte kako jednostavno možete predstaviti ppt datoteku na sastancima Microsoft Teams.
Evo pitanja od Rachel:
Moram biti u mogućnosti postaviti zadanu vrstu i veličinu fonta u Microsoft Teams.. Već neko vrijeme tražim po timovima i nikad nisam našao nijednu opciju u Teamsu za promjenu stila fonta. Možda ako postoji način da se promijeni font i njegova veličina samo kada pišem dugački odlomak, možemo jednostavno dodati drugačiji font. Imamo li ovdje neku opciju koje ja nisam svjestan?
Hvala na ovom pitanju. Zapravo, ovo se čini kao vrlo potrebna značajka u MS Teams. Ljudi imaju isto pitanje kako možemo promijeniti font u timovima. Nažalost, Microsoft još nije pružio mogućnost promjene fonta, ali pretpostavljam da će to uskoro učiniti.
U međuvremenu, evo jednostavnog trika za prilagođavanje naziva, stila i veličine fonta koji možete koristiti za promjenu postavki fonta poruke na kanalu.
Što
Promijenite zadani font u timovima

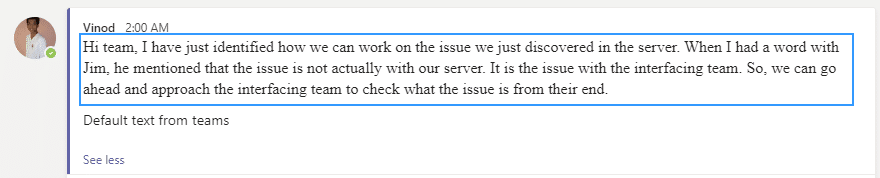
Da, definitivno pomalo složen način, ali definitivno zaobilazno rješenje dok Microsoft ne doda jednostavniji način za trajnu promjenu postavki fontova u timovima.
Korak 1: Pristup opcijama fonta
Da biste dobili opcije fonta u Microsoft Teams, slijedite ove korake:
Kliknite profilnu sliku u gornjem desnom kutu zaslona.
U padajućem izborniku odaberite "Postavke" pri dnu.
Na lijevoj bočnoj traci odaberite "Općenito".
Pomaknite se prema dolje kako biste pronašli odjeljak "Izgled".
U odjeljku "Veličina fonta" kliknite na padajući izbornik kako biste odabrali svoju idealnu veličinu fonta.
Osim toga, možete prilagoditi stil fonta pomoću aplikacija trećih strana ili proširenja preglednika napravljenih za Microsoft Teams.
Zabavna činjenica: Microsoft Teams izdao je Microsoft Corporation u ožujku 2017. kao dio paketa alata za produktivnost Office 365.
Korak 2: Odabir novog fonta
Promjena fonta u Microsoft Teamsu jednostavan je posao koji pomaže personalizirati vaše poruke i učiniti da izgledaju sjajno. Evo kako to učiniti:
Otvorite Teams: Pokrenite aplikaciju Teams na svom uređaju.
Idite na Postavke: kliknite svoje inicijale ili profilnu sliku u gornjem desnom kutu. Odaberite “Postavke” s padajućeg izbornika.
Pristupite postavkama izgleda: U izborniku postavki odaberite “Izgled” na lijevoj bočnoj traci.
Odaberite opcije fonta: U odjeljku "Općenito" vidjet ćete "Veličina i stil fonta". Pritisnite ga da vidite sve dostupne fontove. Odaberite font s popisa i pogledajte kako izgleda u stvarnom vremenu. Ne zaboravite spremiti promjene.
Međutim, pobrinite se da font bude čitljiv svima.
Postoji mnogo fontova za različite namjene i preferencije. Iskoristite ih za učinkovitu komunikaciju i pokažite svoju kreativnu stranu.
Također, Microsoft predlaže redovito ažuriranje aplikacija kako bi dobili nove značajke i osigurali izvrsno korisničko iskustvo.
Korak 3: Promjena veličine fonta
Promijenite veličinu fonta u Microsoft Teamsu radi čitljivosti. To je lako! Prati ove korake:
Prijavite se u Microsoft Teams.
Pritisnite svoju profilnu sliku u gornjem desnom kutu.
Odaberite "Postavke" iz izbornika.
Odaberite "Izgled" na lijevoj bočnoj traci.
U odjeljku "Chat" prilagodite "Veličinu fonta" pomoću klizača ili padajućeg izbornika.
Također možete prilagoditi druge aspekte poput boje teme i načina visokog kontrasta.
Za ugodnije iskustvo čitanja, isprobajte različite veličine fonta dok ne postane savršeno. Veće veličine mogu biti lakše čitljive, dok manje veličine mogu stati više riječi na zaslon. Pronađite pravu ravnotežu kako biste Microsoft Teams učinili ugodnim i vizualno privlačnim.
Korak 4: Prilagodba ostalih postavki fonta
Jeste li spremni prilagoditi svoje iskustvo slanja poruka u Microsoft Teams? Istražimo kako promijeniti postavke fonta!
Podesite veličinu fonta:
Promjena boje fonta:
Izmijeni stil fonta:
Prilagodite emotikone i emojije:
Ne propustite izraziti se fontovima! Personalizirajte svoju Microsoft Teams komunikaciju sada i učinite svaku poruku jedinstvenom.
Saznajte kako jednostavno možete predstaviti ppt datoteku na sastancima Microsoft Teams.
Naučite prilagoditi pojedinosti svog Zoom sastanka kako biste poboljšali iskustvo sudionika.
Saznajte kako jednostavno zaustaviti pokretanje Microsoftovih timova kada uključite Windows.
U ovom članku saznajte kako onemogućiti automatsko snimanje u Zoomu i kako ručno uključiti snimanje. Pronađite sve korisne korake i savjete.
Saznajte kako ukloniti ili sakriti poruke i povijest razgovora Microsoft Teams.
Naučite kako jednostavno priložiti datoteke Microsoft Officea u pozivnice za sastanke vašeg kalendara Teams.
Saznajte kako jednostavno otkazati svoj besplatni ili Pro Zoom račun. Ključni koraci za brisanje vašeg Zoom profila.
Saznajte kako jednostavno možete dodati sliku profila u Zoom Meetings na Android i Windows. Uputstvo sa slikama i koracima.
Pojavljuju li se problemi s mikrofonom u Microsoft Teams? Ovdje su savjeti kako uključiti mikrofon i riješiti probleme s zvukom.
Saznajte kako brzo omogućiti i pronaći snimke sastanaka Microsoft Teams timova.








